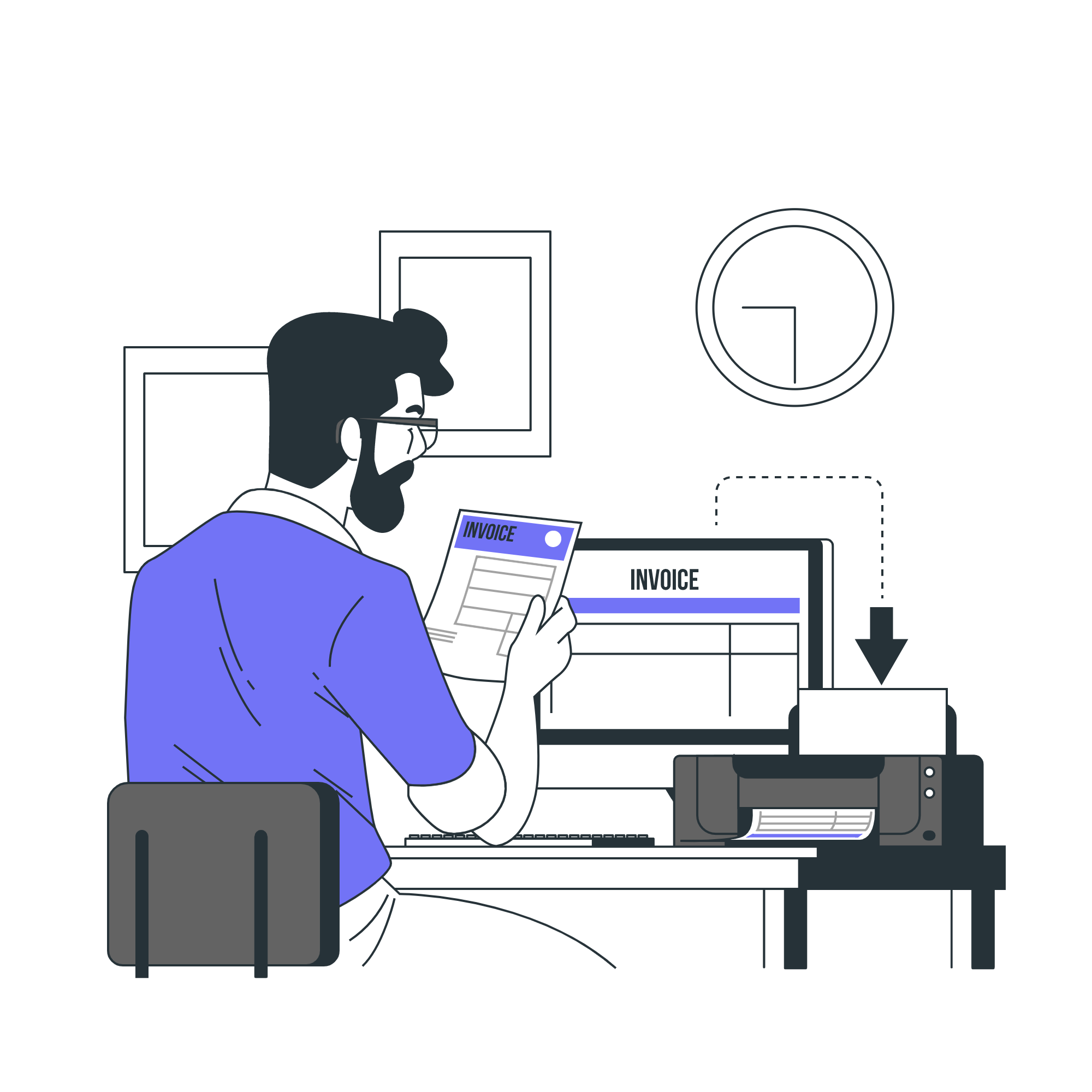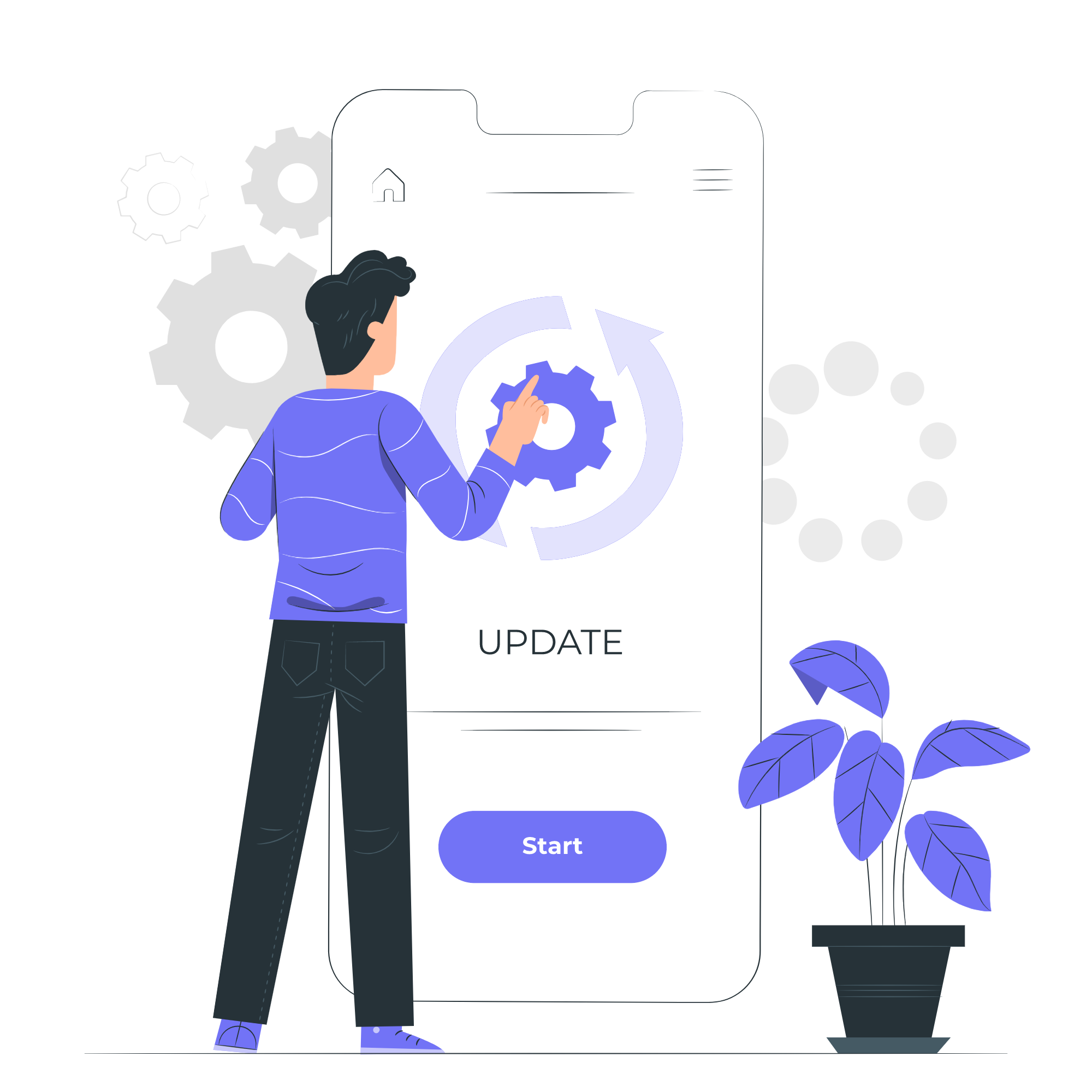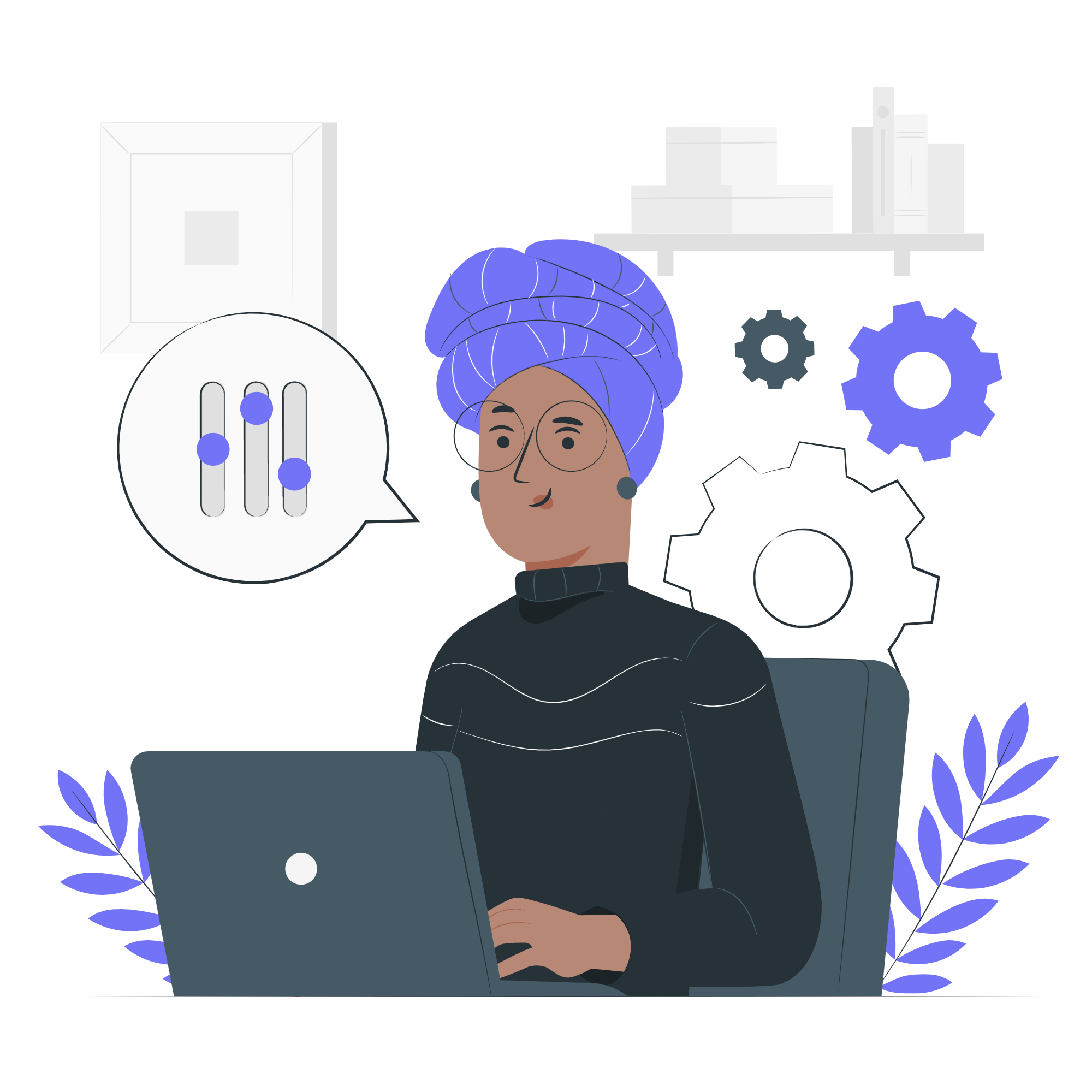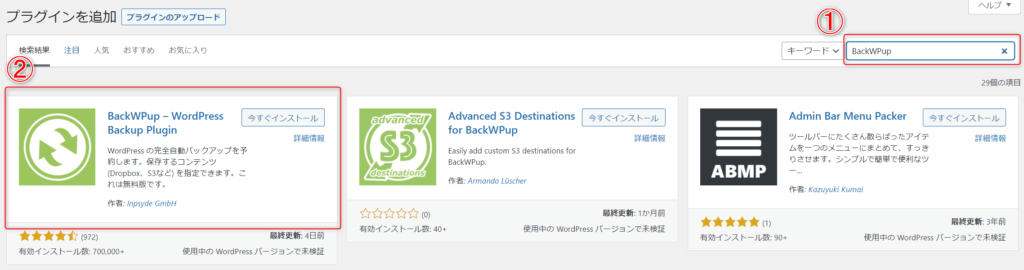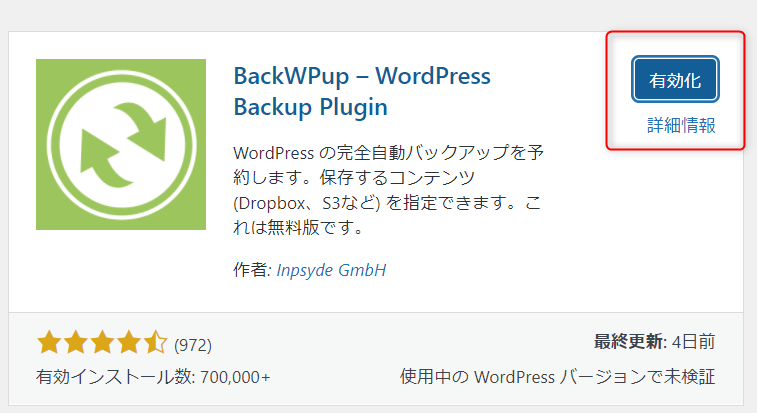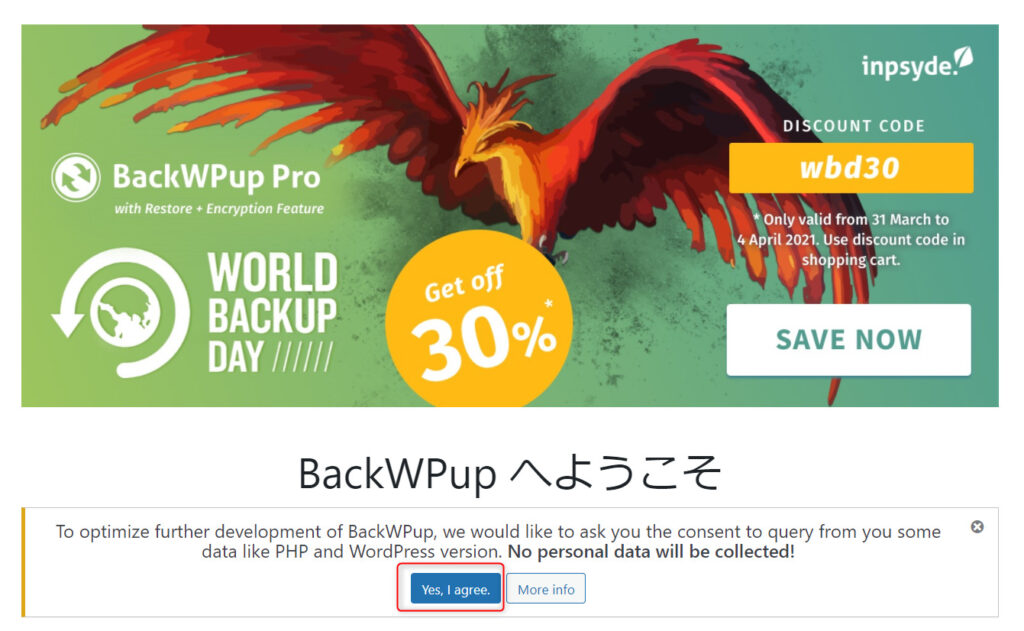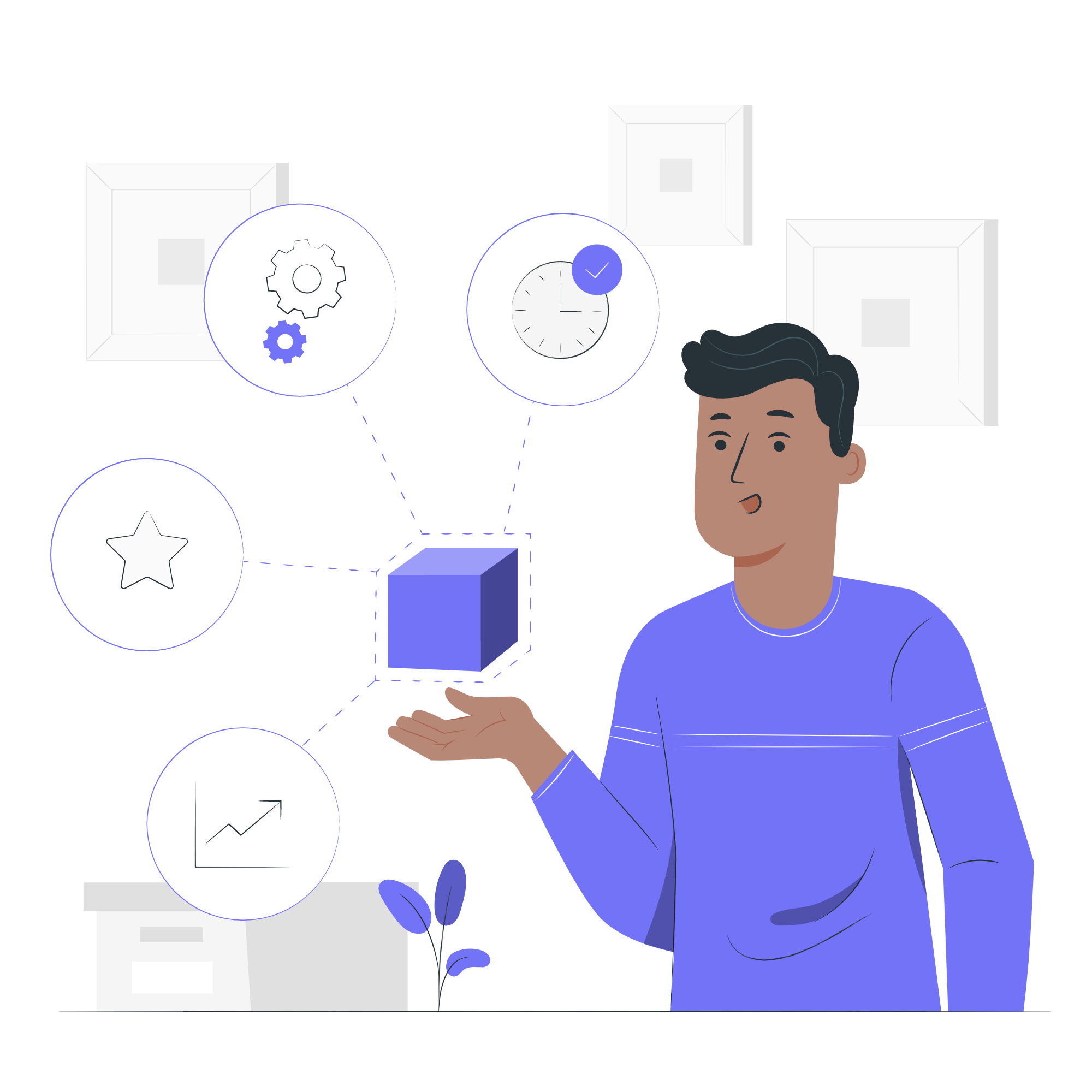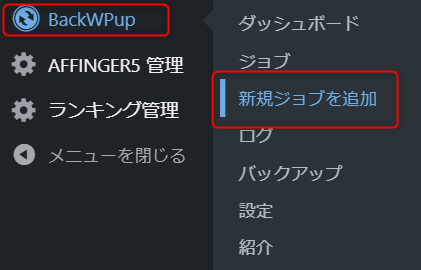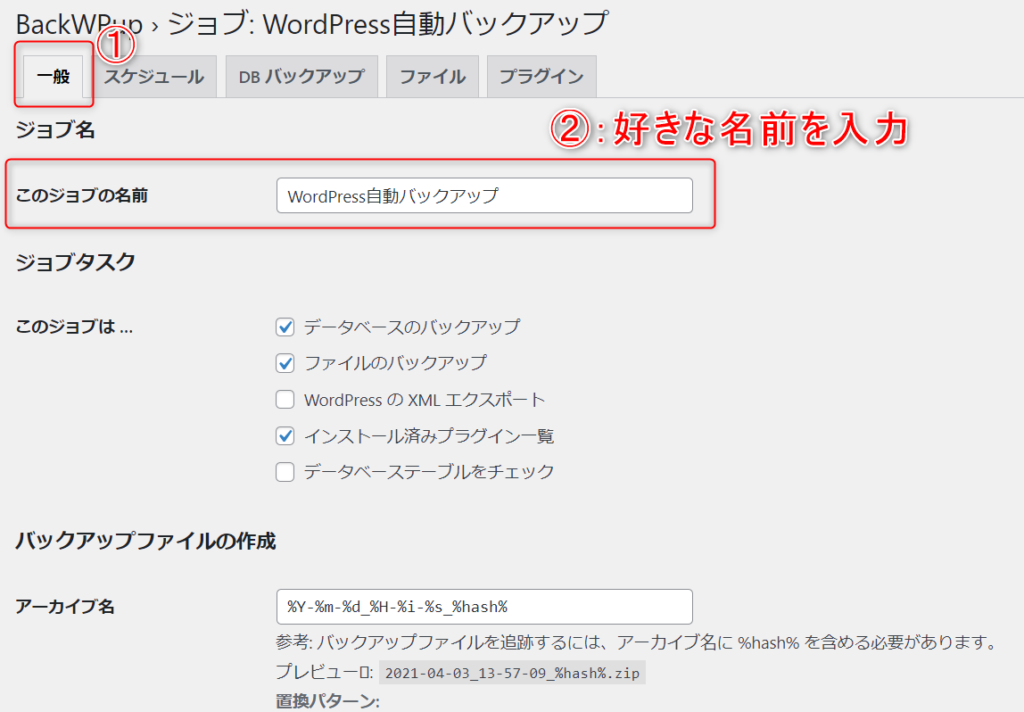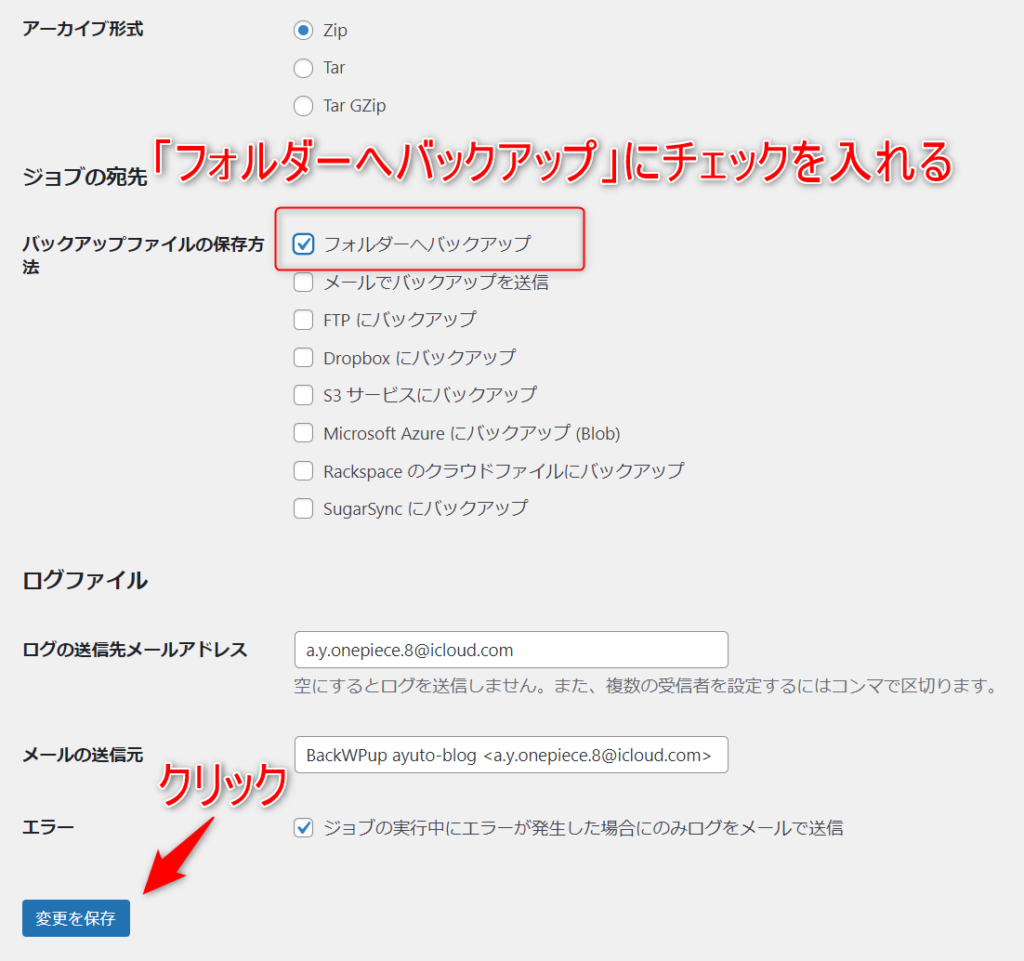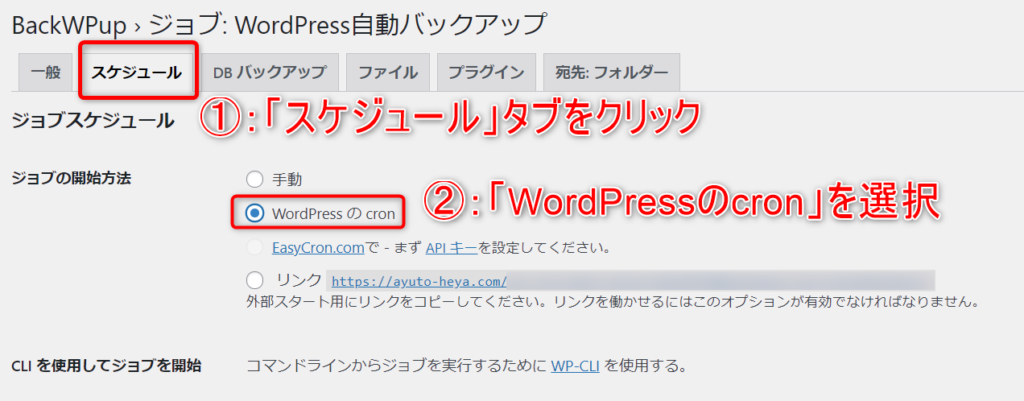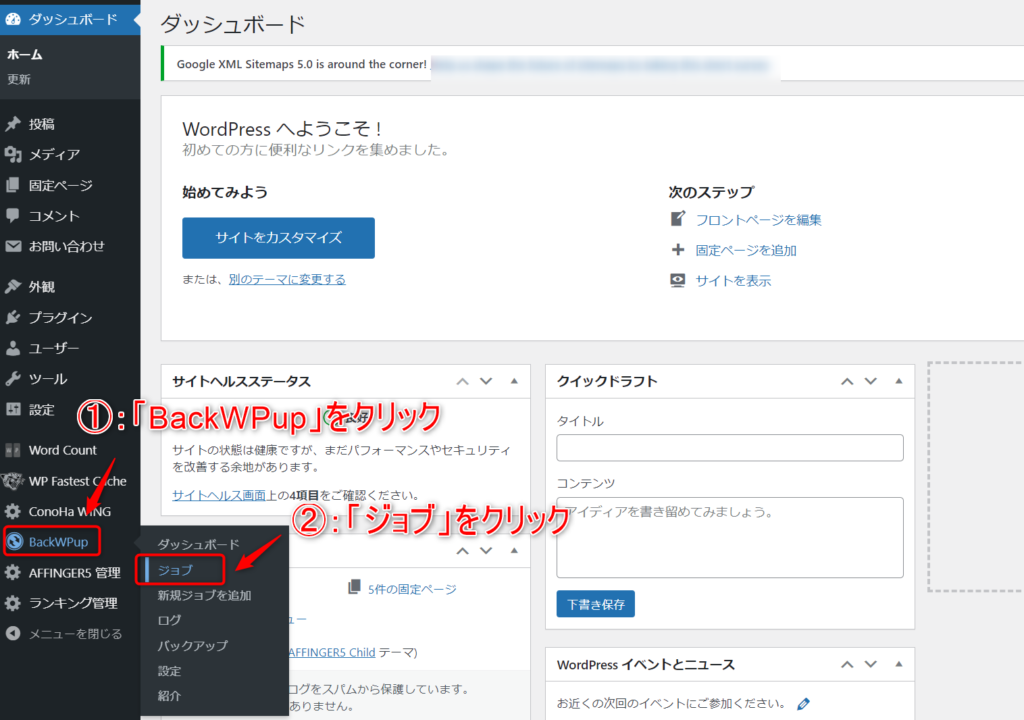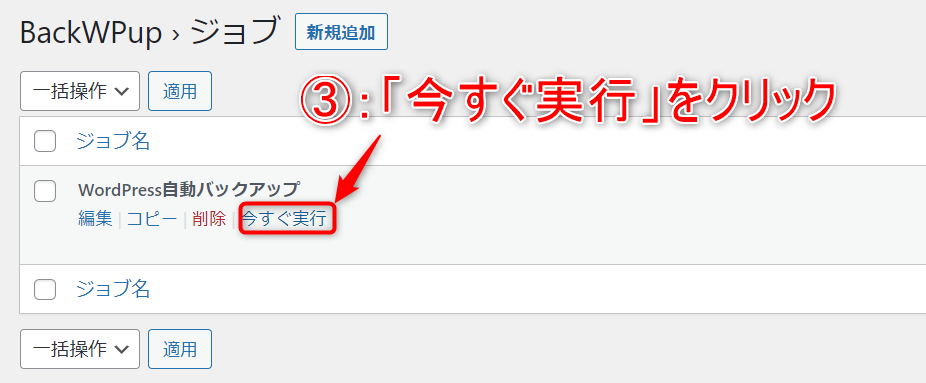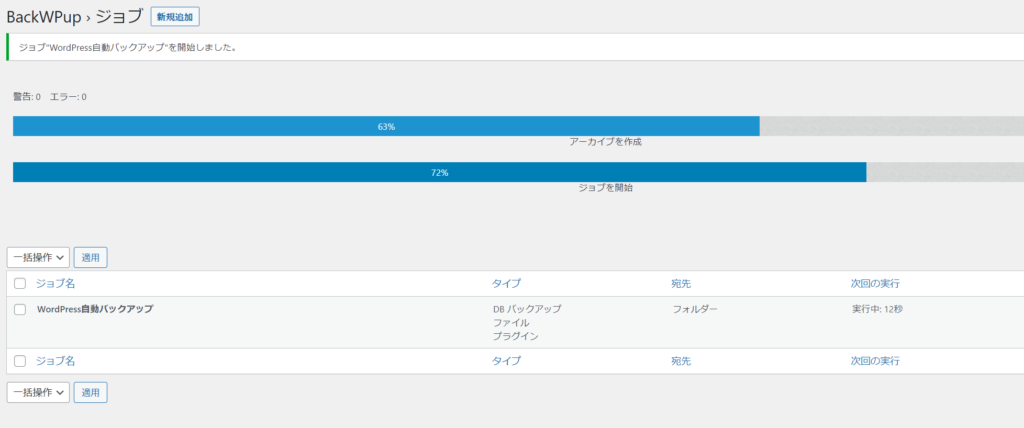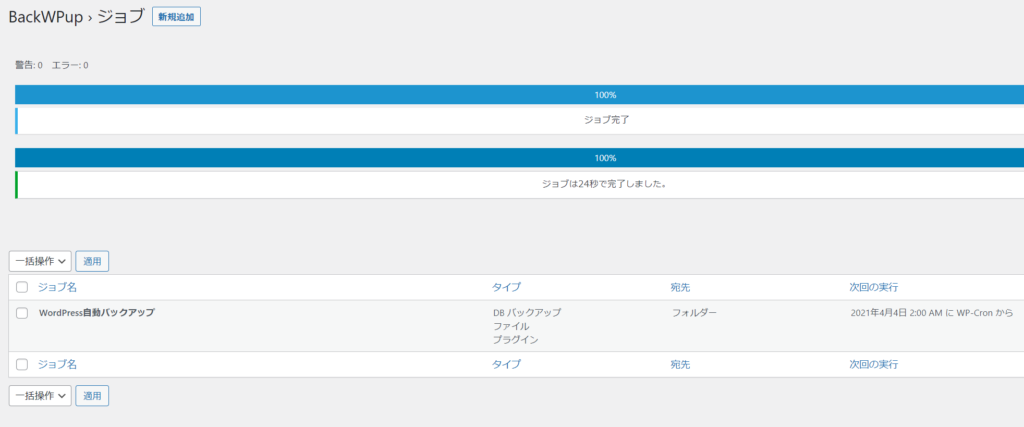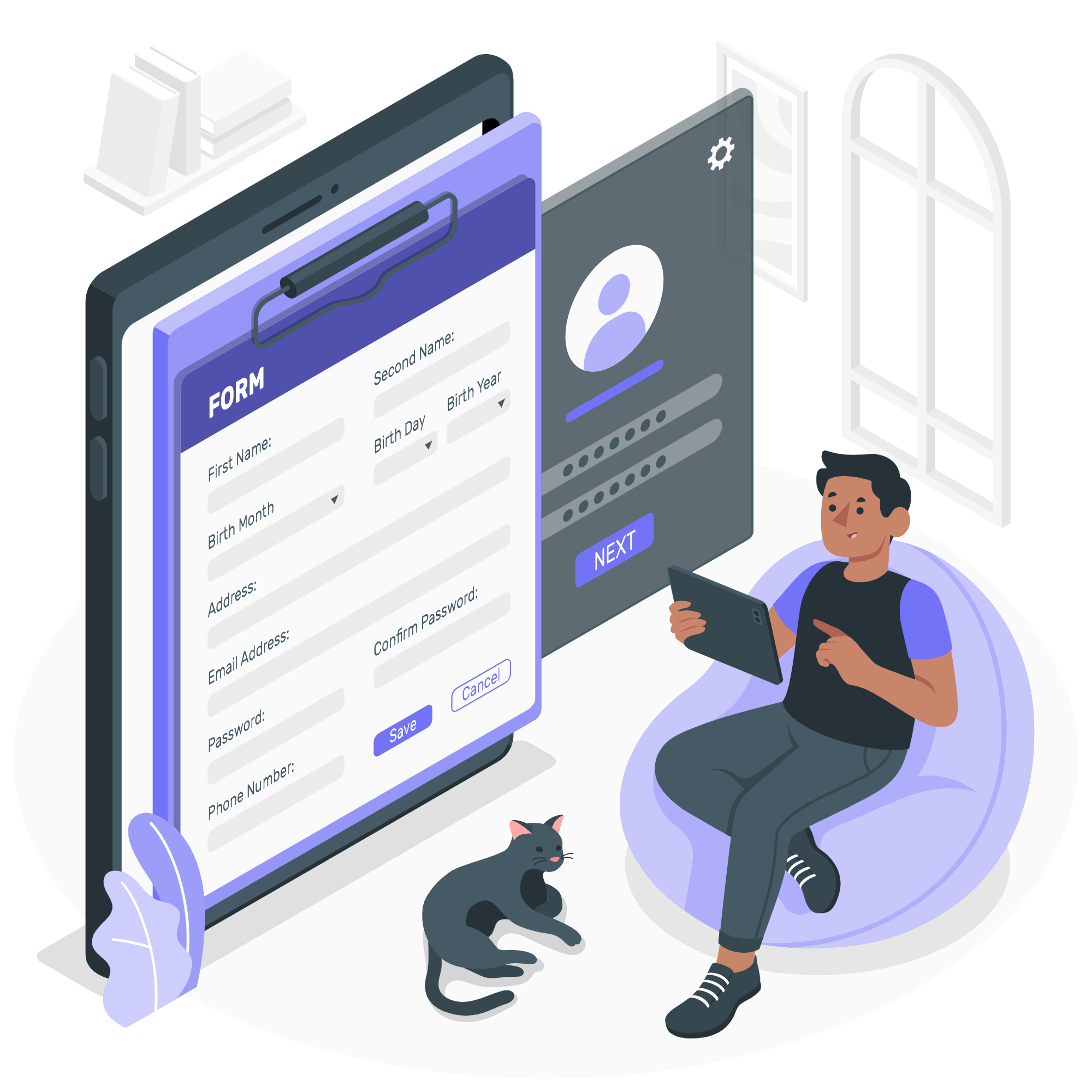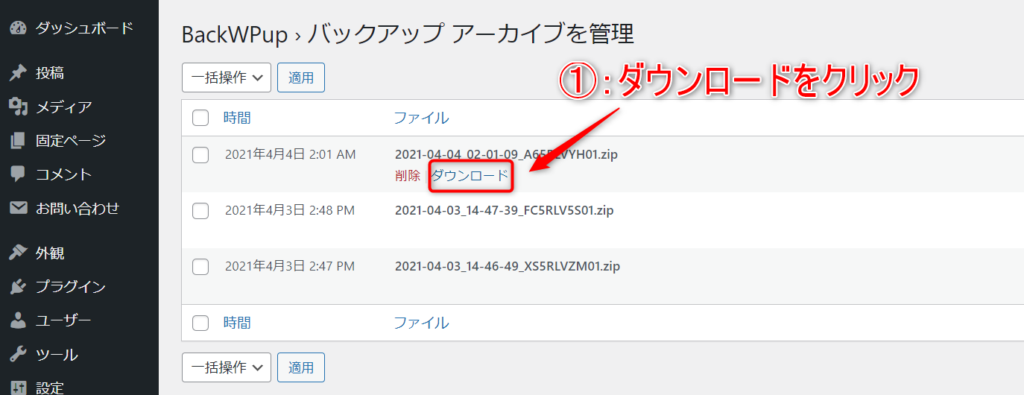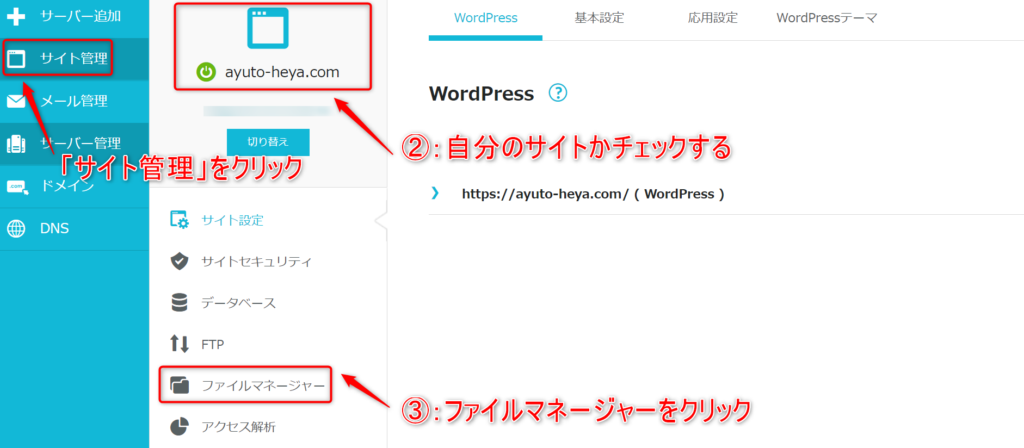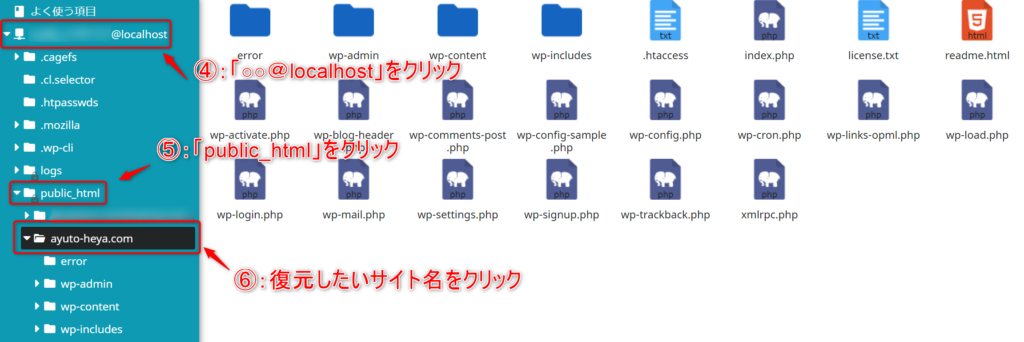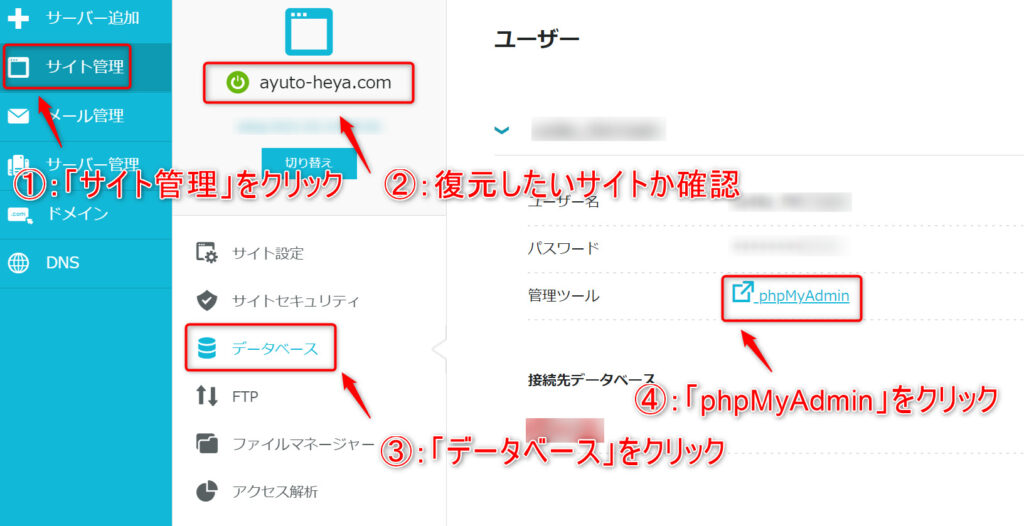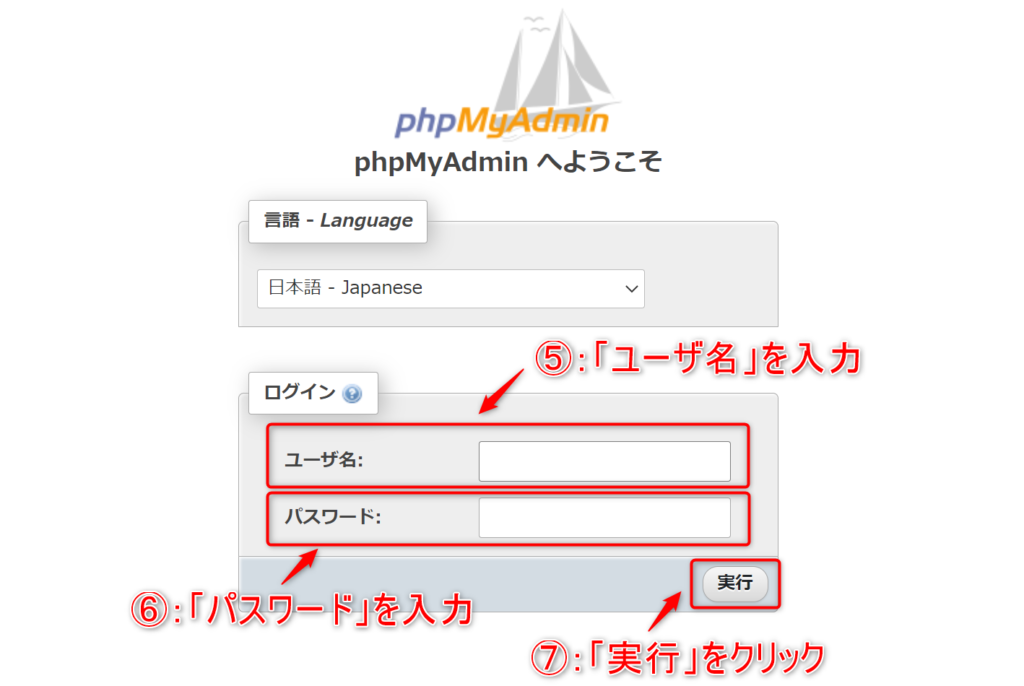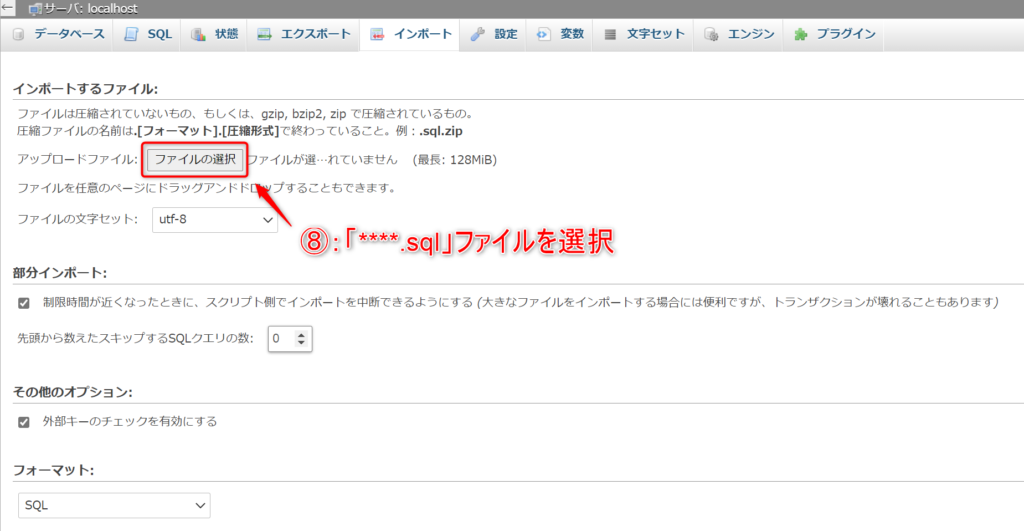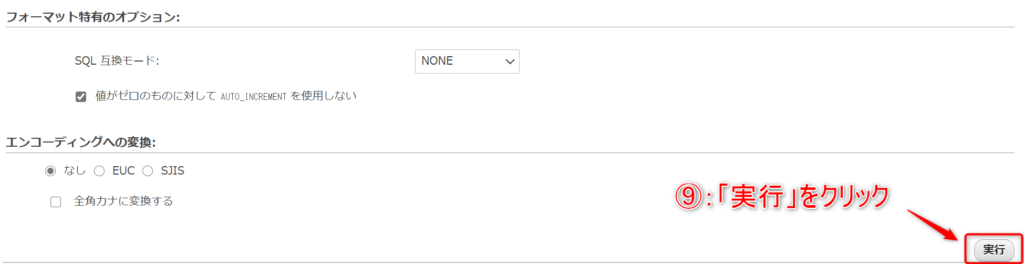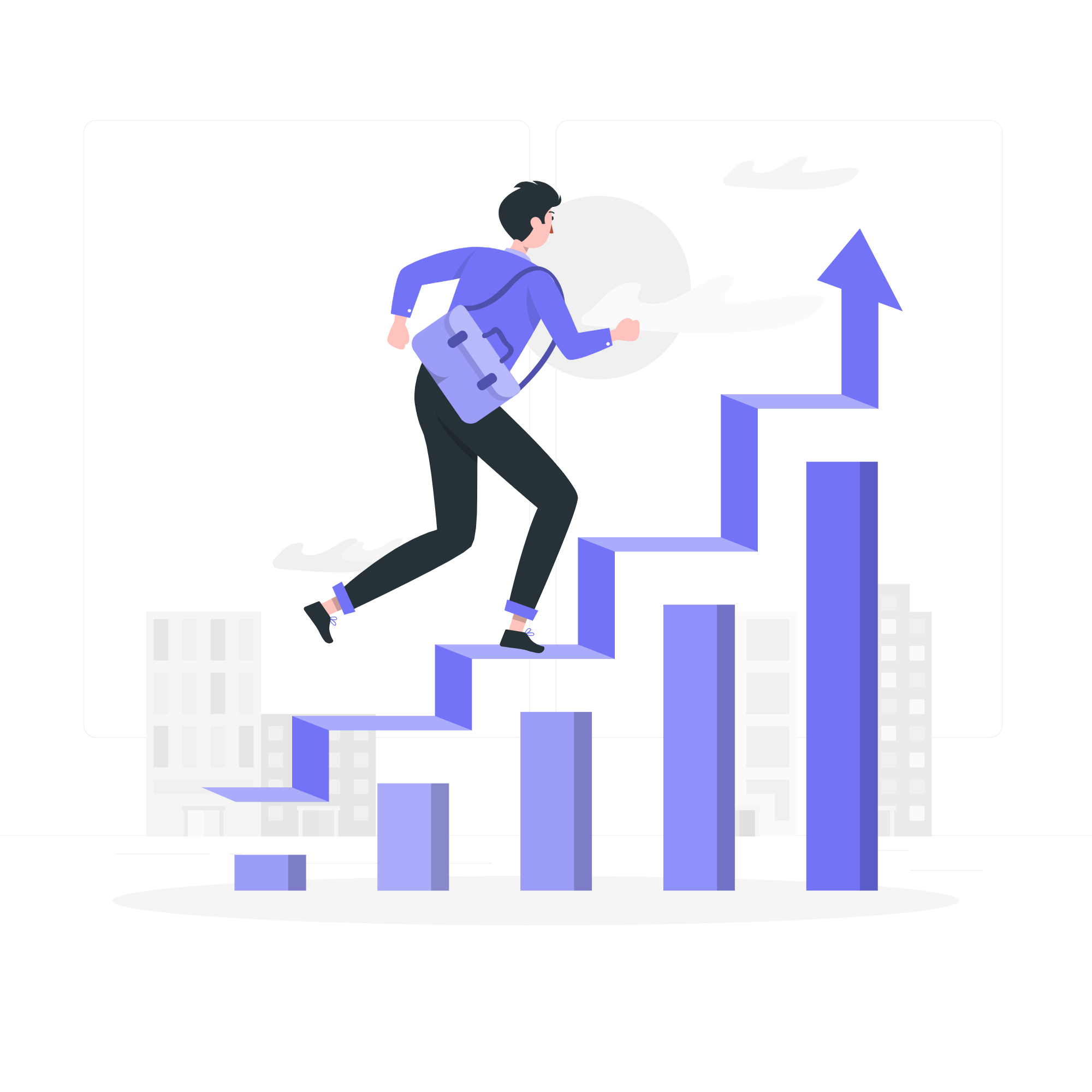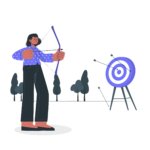皆さんこんにちわ!私はayutoと申します。

こんな悩みを解決します。
設定することは難しい作業ではないので、この記事を読みながら進めていくことで誰でも導入できます。
なるべくわかりやすく、そして簡潔に解説します。
それでは早速いきましょう!
この記事の内容
- BackWPupについて
- サイトのバックアップを取る方法
- BackWPupの設定方法を紹介
- サイトのデータ復元方法
BackWPupとは?
『BackWPup』とは、WordPressのデータを自動でバックアップ・復元できるプラグインです。
何らかのトラブルや不正アクセスによりデータが消えてしまう、といった問題に直面した時もバックアップデータさえ取っておけば復元することが可能です。
BackWPupでは、設定したスケジュールに基づいてWordPressファイルとデータベースの両方を定期的に自動でバックアップすることができます。

BackWPupの設定方法
BackWPupの設定方法は以下の三つの手順で設定することができます。
BackWPupの設定方法
- 「BackWPup」のプラグインのインストール・有効化
- 自動バックアップの設定
- 手動バックアップの設定
詳しく説明していきます。
手順①:「BackWPup」のプラグインのインストール・有効化
まずはWordPressの管理画面にログインし、「プラグイン」 → 「新規追加」とクリックします。
右上のキーワード検索に、「BackWPup」と入力すると「BackWPup」のプラグインが左下に表示されます。
「今すぐインストール」をクリックして、プラグインをインストールしてください。
インストールが完了すると、上記のように「有効化」ボタンが押せるようになるので、「有効化」ボタンを押してください。
上記の画面が出てきたら、「Yes, I agree.」をクリックします。

手順②:自動バックアップの設定
自動バックアップの設定には、以下の二つのことを設定する必要があります。
自動バックアップの設定
- ジョブ設定
- スケジュールの設定
①:ジョブ設定
まずは、定期的な自動バックアップを行うためのジョブ設定を進めていきます。
WordPressのダッシュボードから、「BackWPup」 → 「新規ジョブを追加」とクリックします。
表示された画面の「一般」タブをクリックし、「このジョブの名前」に好きな名前を入力します。

画面を下にスクロールして、「バックアップファイルの保存方法」の「フォルダーへバックアップ」にチェックを入れます。
最後に「変更を保存」をクリックします。
②:スケジュールの設定
続いて、「スケジュールの設定」について説明していきます。
「WordPress自動バックアップ」の「スケジュール」タブをクリックして、「WordPressのcron」を選択します。
そして下へスクロールし、
「毎日」を選択して時間を「2時00分」を選択して、「変更を保存」をクリックしてください。

注意ポイント
3時00分はデフォルトで設定されているため、アクセスが多くなります。
デフォルトのまま設定するのは避けてください。

手順③:手動バックアップの設定

こんな方のための、「手動バックアップの設定」について説明していきます。
WordPressのダッシュボードから、「BackWPup」 → 「ジョブ」とクリックします。
そしたら、先ほど作成した「WordPress自動バックアップ」というジョブがあるので、「今すぐ実行」をクリックします。
すると上記のように、バックアップが開始されます。
手動バックアップが完了すると、「ジョブ完了」と表示されます。

BackWPupでのデータ復元方法
BackWPupのバックアップデータ復元方法は三つの手順があります。
BackWPupのバックアップデータ復元方法
- 「BackWPup」のバックアップデータをダウンロード
- 「WordPress」のファイルをアップロード
- 「phpMyAdmin」にファイルをアップロードしてサイトを復元
一つずつ、詳しく説明していきます。
①:「BackWPup」のバックアップデータをダウンロード
WordPressのダッシュボードから、「BackWPup」 → 「バックアップ」とクリックして、「バックアップ アーカイブを管理」からダウンロードをしてください。
②:「WordPress」のファイルをアップロード
Conoha WINGの管理画面にアクセスして、「サイト管理」→「ファイルマネージャー」の順にクリックしてください。

「○○@localhost」 → 「public_html」 → 「復元したいサイト名」の順番にクリックしてください。
すると右側にファイルが表示されます。
こちらのファイルを、先ほどダウンロードしたバックアップファイルを「ドラッグ&ドロップ」で上書きしてアップロードしていきます。
注意ポイント
- backwpup_readme.txt
- ****.sql
- manifest.json
- ****.pluginlist.****-**-**.txt
上記の四つのファイルはアップロードしないでください。
③:「phpMyAdmin」にファイルをアップロードしてサイトを復元
「サイト管理」 → 「データベース」とクリックし、復元したいデータベースの「phpMyAdmin」をクリックしてください。

「phpmyAdmin」の管理ログイン画面が開くので、「ユーザ名」と「パスワード」を入力して「実行」をクリックしてください。
タブメニューの「インポート」を選択し、「ファイル選択」をクリックして、先ほどサーバーにアップロードしなかった「****.sql」というファイルをアップロードしてください。

まとめ
今回の記事は、「BackWPup」の設定方法について説明してきました。
いかがだったでしょうか。
もしサイトに何か問題が生じた場合も、「BackWPup」を設定しておけば、データを以前の状態に戻すことが可能です。
データが消えると悲しいので、早めにバックアップを設定しましょう♪
最後までブログを読んでいただきありがとうございました。ではまた!
-

【最新】絶対に入れておくべき5つのプラグイン【すべて解説】
2022/1/4