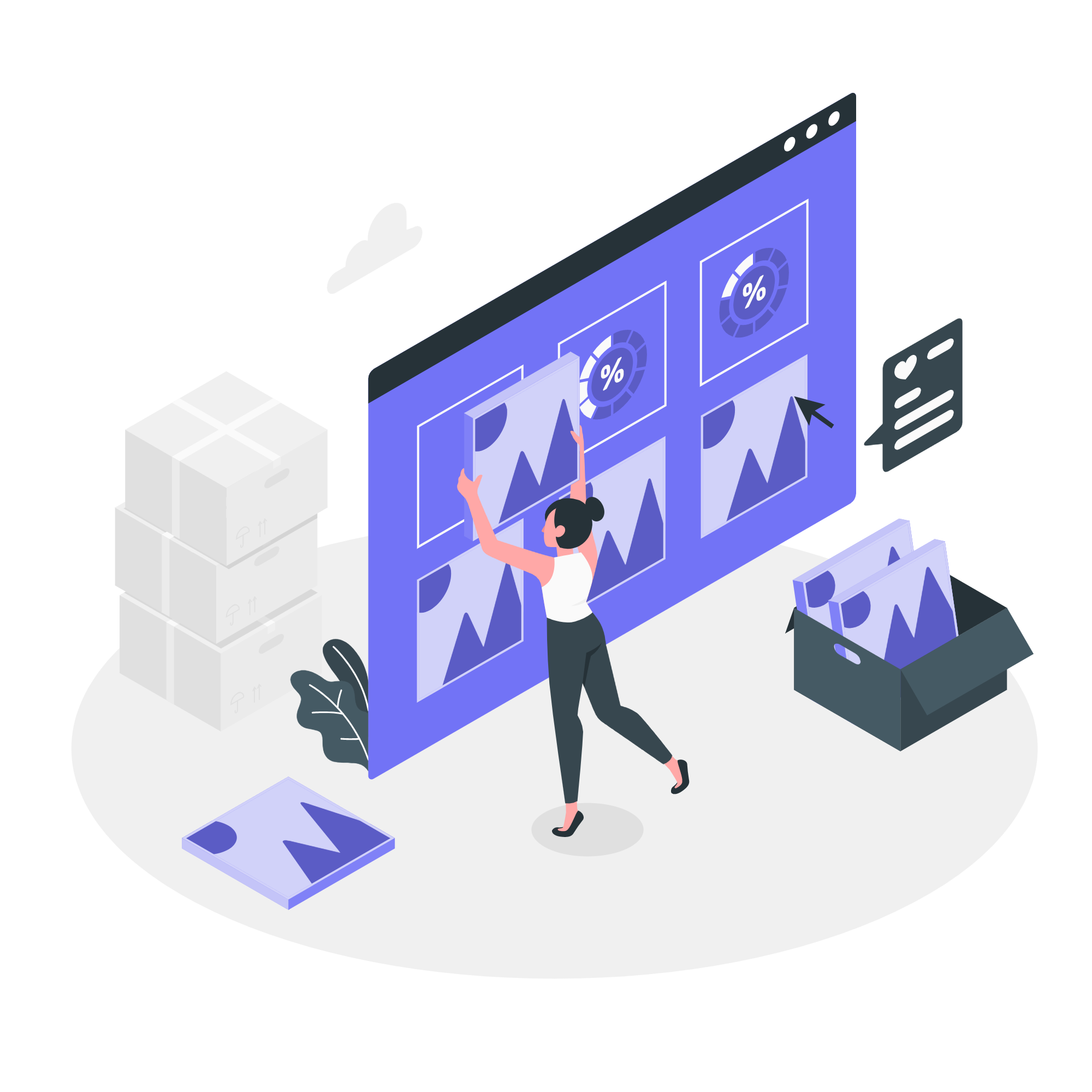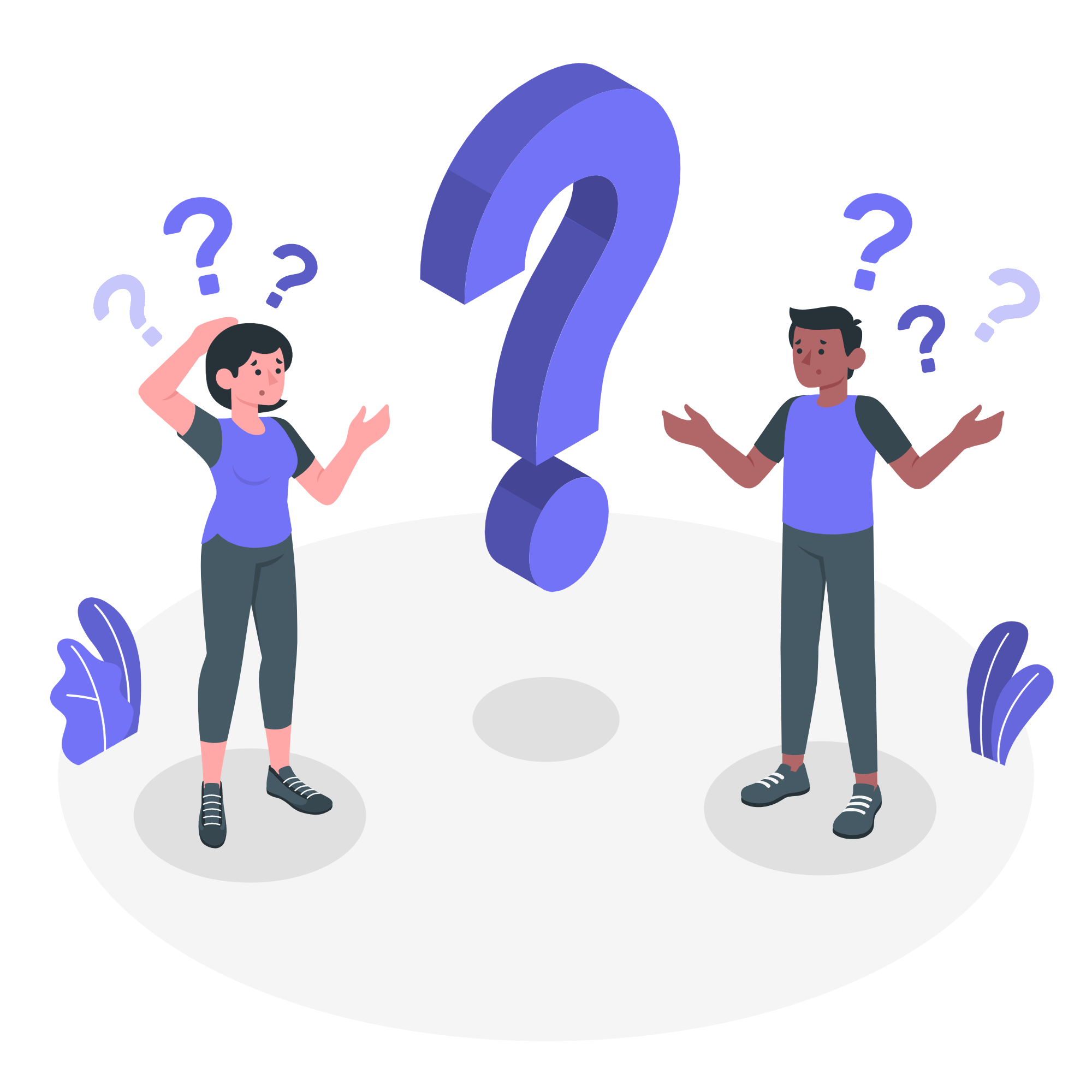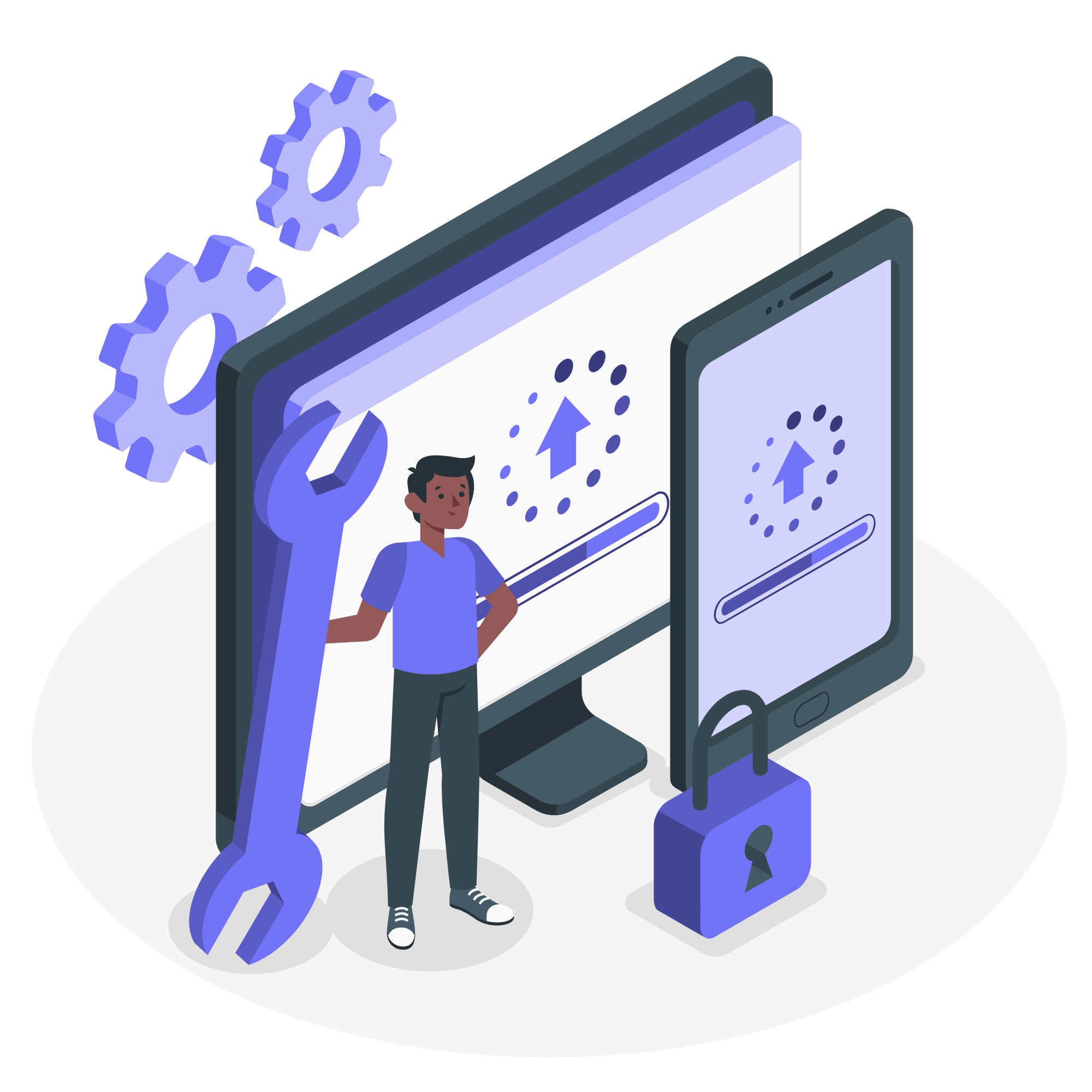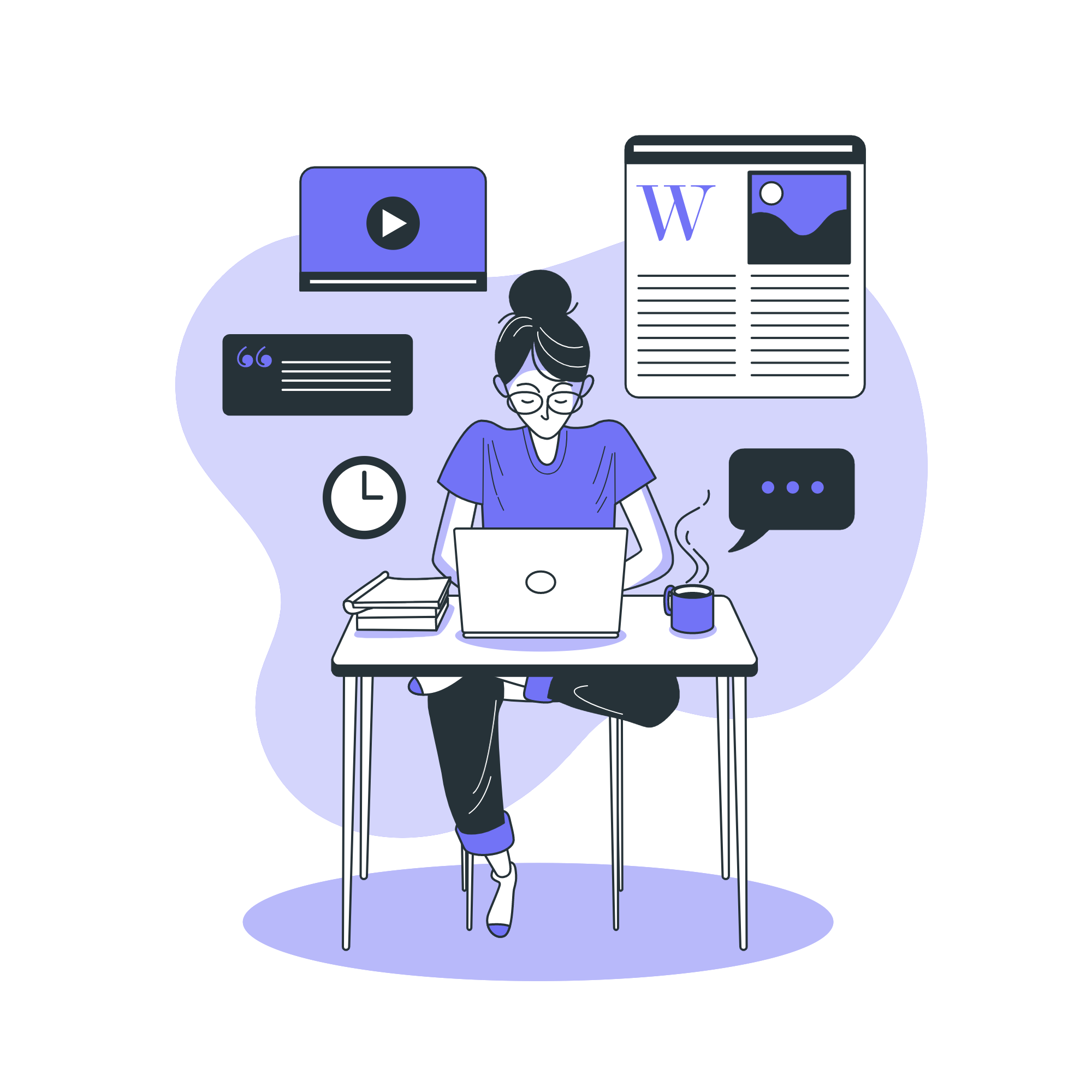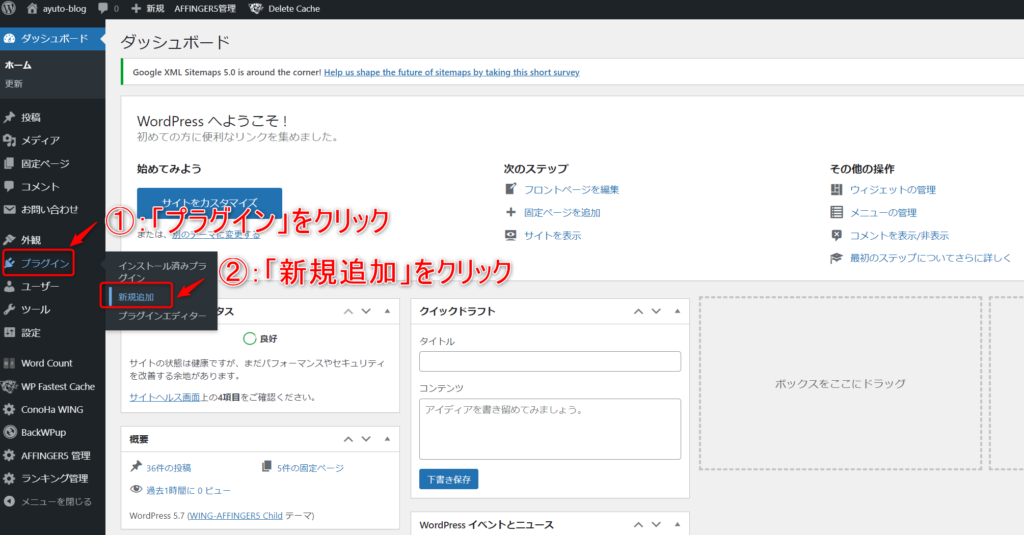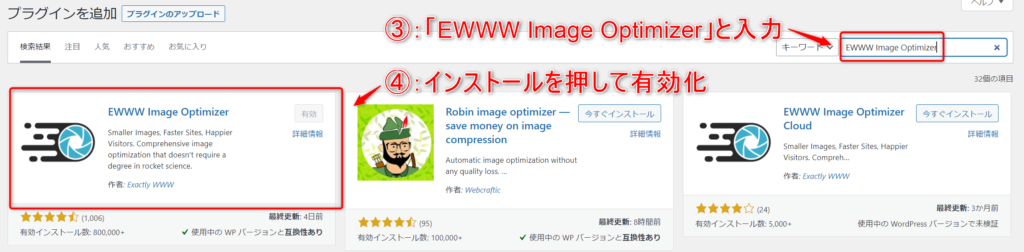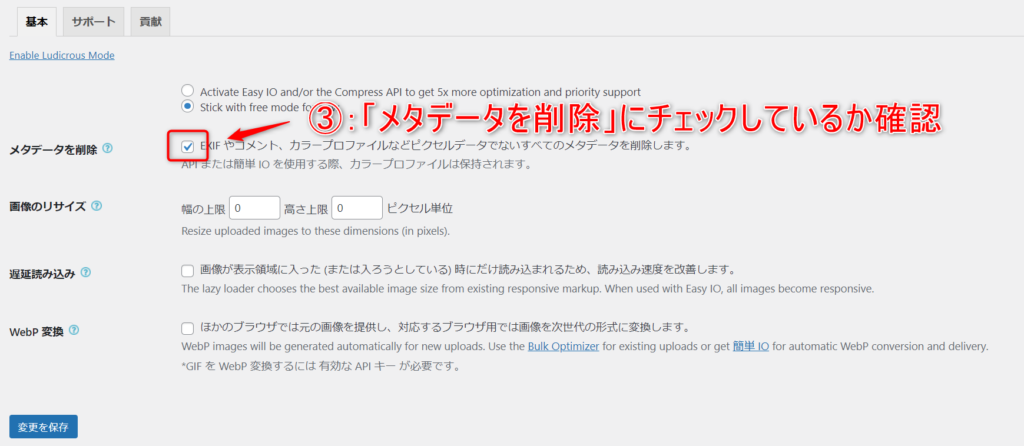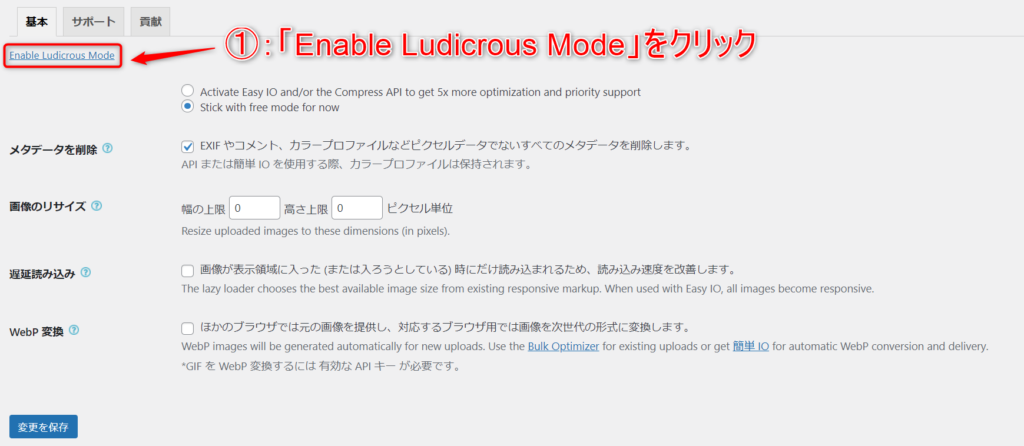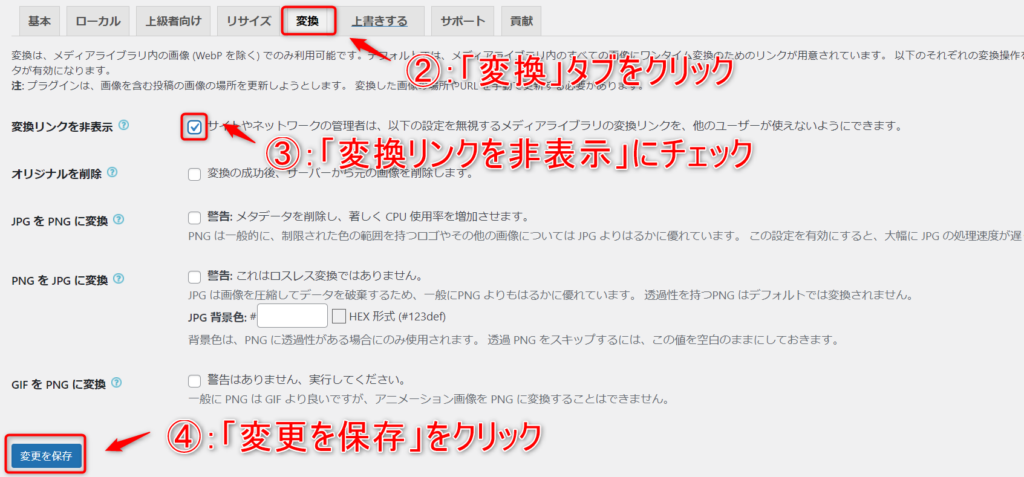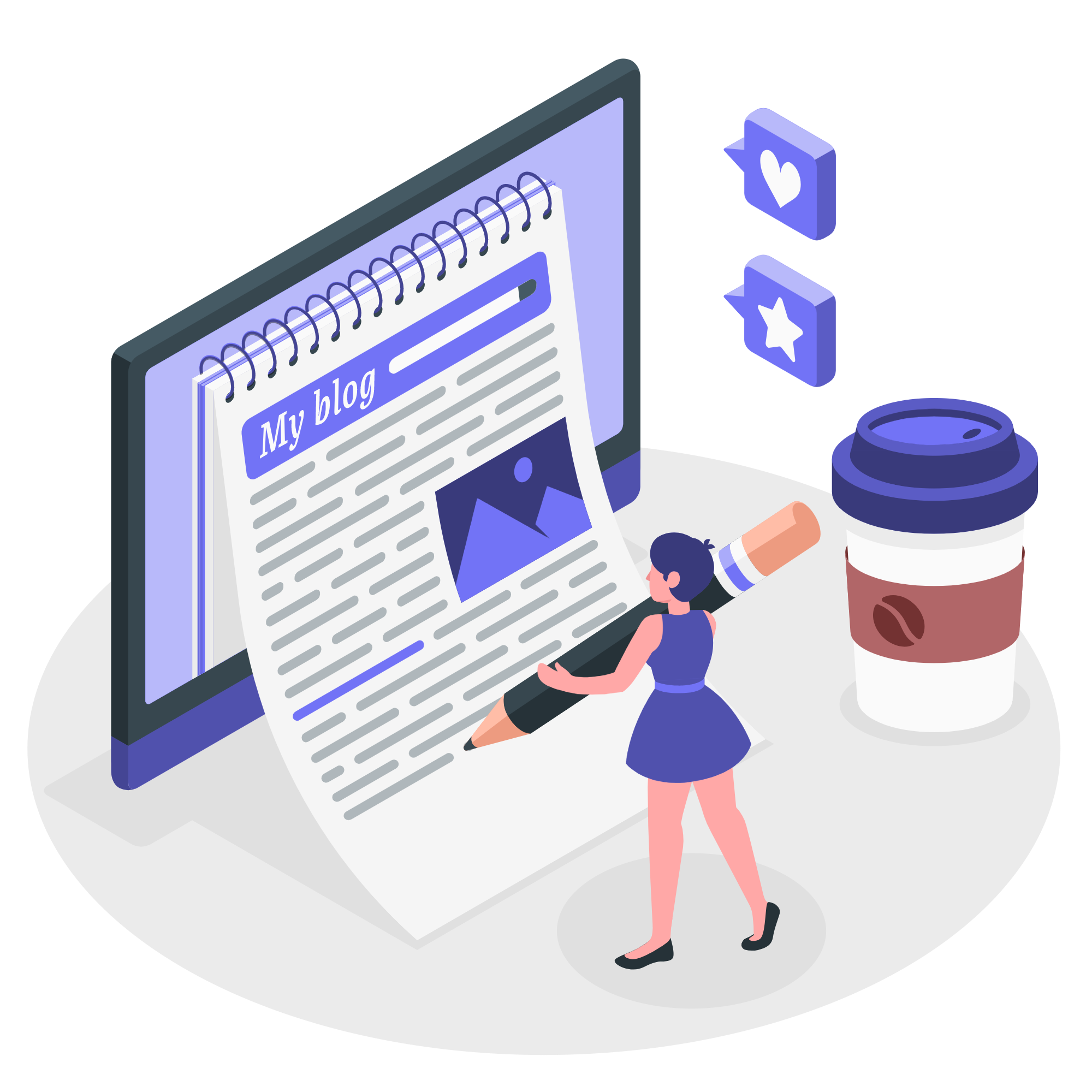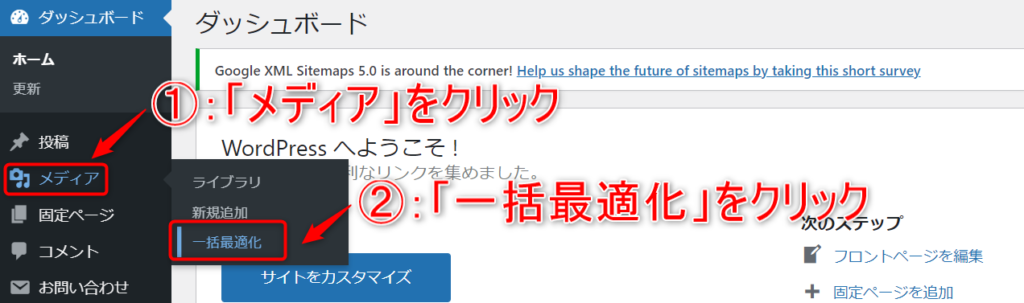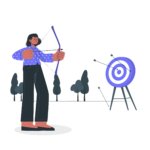皆さんこんにちわ!私はayutoと申します。

こんな悩みを解決します。
設定することは難しい作業ではないので、この記事を読みながら進めていくことで誰でも導入できます。
なるべくわかりやすく、そして簡潔に解説します。
それでは早速いきましょう!
この記事の内容
- EWWW Image Optimizerについて
- EWWW Image Optimizerの設定方法
- 画像を圧縮する方法
EWWW Image Optimizerとは?
「EWWW Image Optimizer」とは、WordPressの画像を自動的に圧縮してくれるプラグインです。
画像のファイルサイズを圧縮することで、皆さん記事のファイルサイズ(容量)が小さくなり、結果としてページ読み込み速度が早くなります。
つまり、サイト訪問者の離脱を防ぐことができます。

EWWW Image Optimizerの設定方法
今回行うことは、以下の二つです。
設定手順
- 「EWWW Image Optimizer」のプラグインのインストール・有効化
- 「EWWW Image Optimizer」の初期設定
詳しく説明していきます。
手順①:「EWWW Image Optimizer」のプラグインのインストール・有効化
EWWW Image Optimizerをインストールして有効化していきましょう!
まずはWordPressの管理画面にログインし、「プラグイン」 → 「新規追加」とクリックします。
右上のキーワード検索に、「EWWW Image Optimizer」と入力すると「EWWW Image Optimizer」のプラグインが左下に表示されます。
「EWWW Image Optimizer」をインストールして、「有効化」ボタンも押してください。
手順②:「EWWW Image Optimizer」の初期設定
「EWWW Image Optimizer」インストールして有効化するだけで画像圧縮機能が有効化されますが、
初期設定を行うことで(二点にチェックを入れる)、サイトのスピードがさらに向上します。
初期設定2選
- 「メタデータ削除」の確認
- 「コンバージョンリンクを非表示」にチェックを入れる
それでは一つずつ説明していきます。
「メタデータ削除」の確認
WordPress管理画面から、「設定」→「EWWW Image Optimizer」をクリックします。
そして、「メタデータを削除」のチェックボックスにチェックが入っているか、確認してください。

「コンバージョンリンクを非表示」にチェックを入れる
「Enable Ludicrous Mode」をクリックします。
そうすると、上記の画面になるので「変換」タブをクリックして、「変換リンクを非表示」にチェックを入れてください。
最後に「変更を保存」をクリックすれば、「EWWW Image Optimizer」の初期設定が完了です!
過去の画像を一括で圧縮する方法
最後に、今まで書いてきた記事内の画像の圧縮方法について説明していきます。
WordPress管理画面から、「メディア」→「一括最適化」をクリックします。
すると、上記の画面になるので、「最適化されていない画像をスキャンする」をクリックしてください。

まとめ
今回の記事は、「EWWW Image Optimizer」の設定方法について説明してきました。
いかがだったでしょうか。
「EWWW Image Optimizer」を入れておくことで、画像を圧縮してサイトスピードを上げてくれます。

必ず入れておきましょう!
最後までブログを読んでいただきありがとうございました。ではまた!
-

【最新】絶対に入れておくべき5つのプラグイン【すべて解説】
2022/1/4