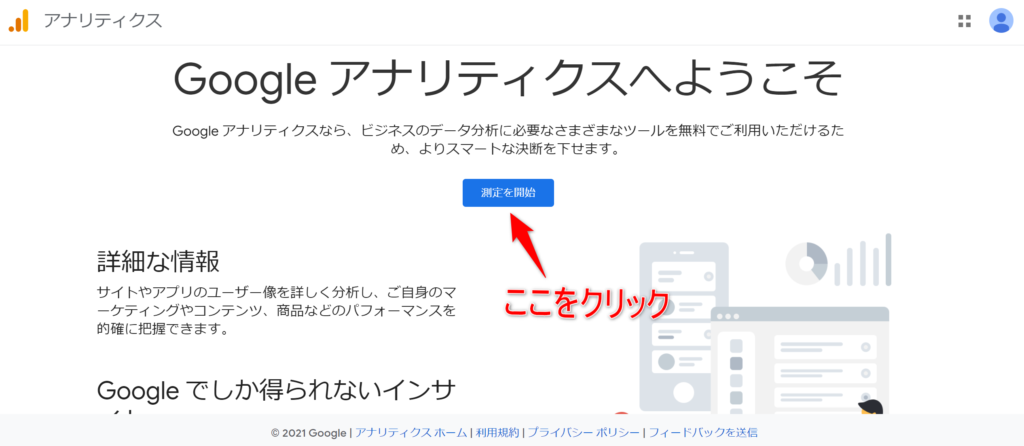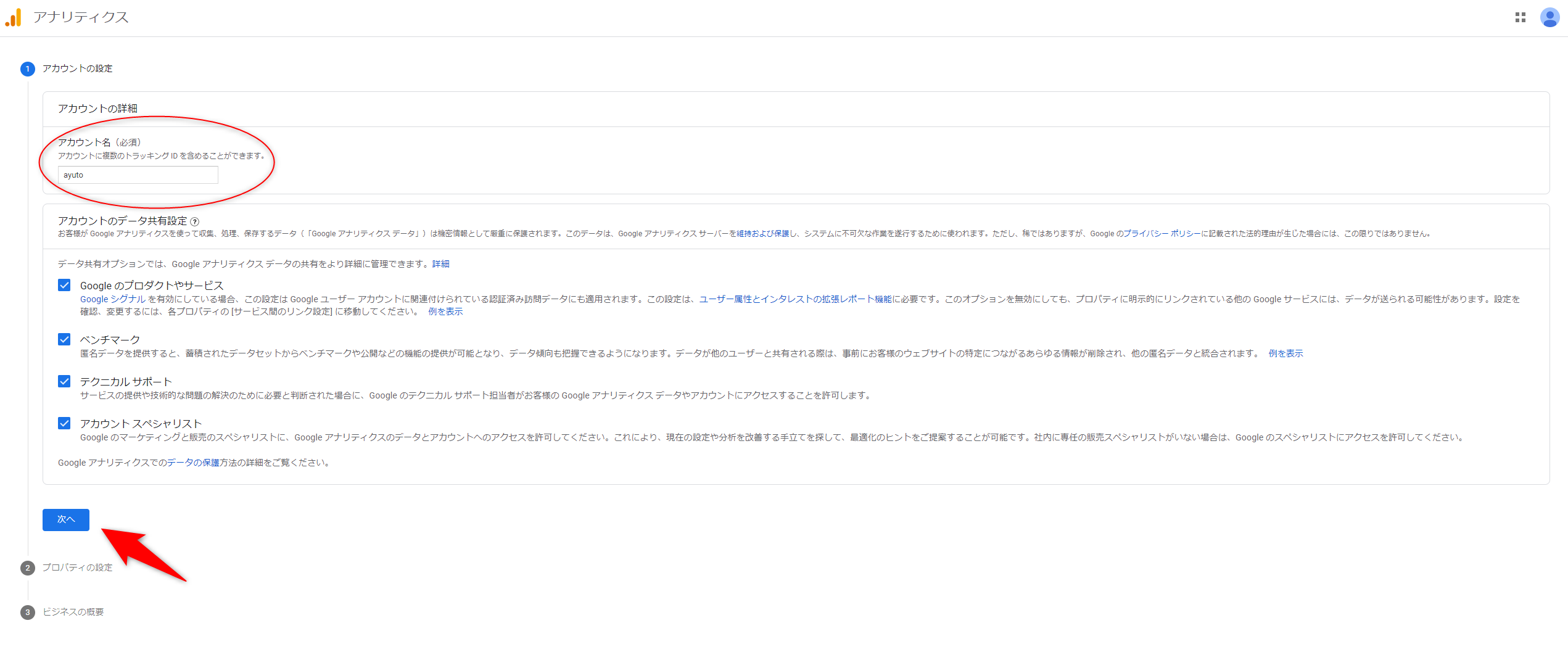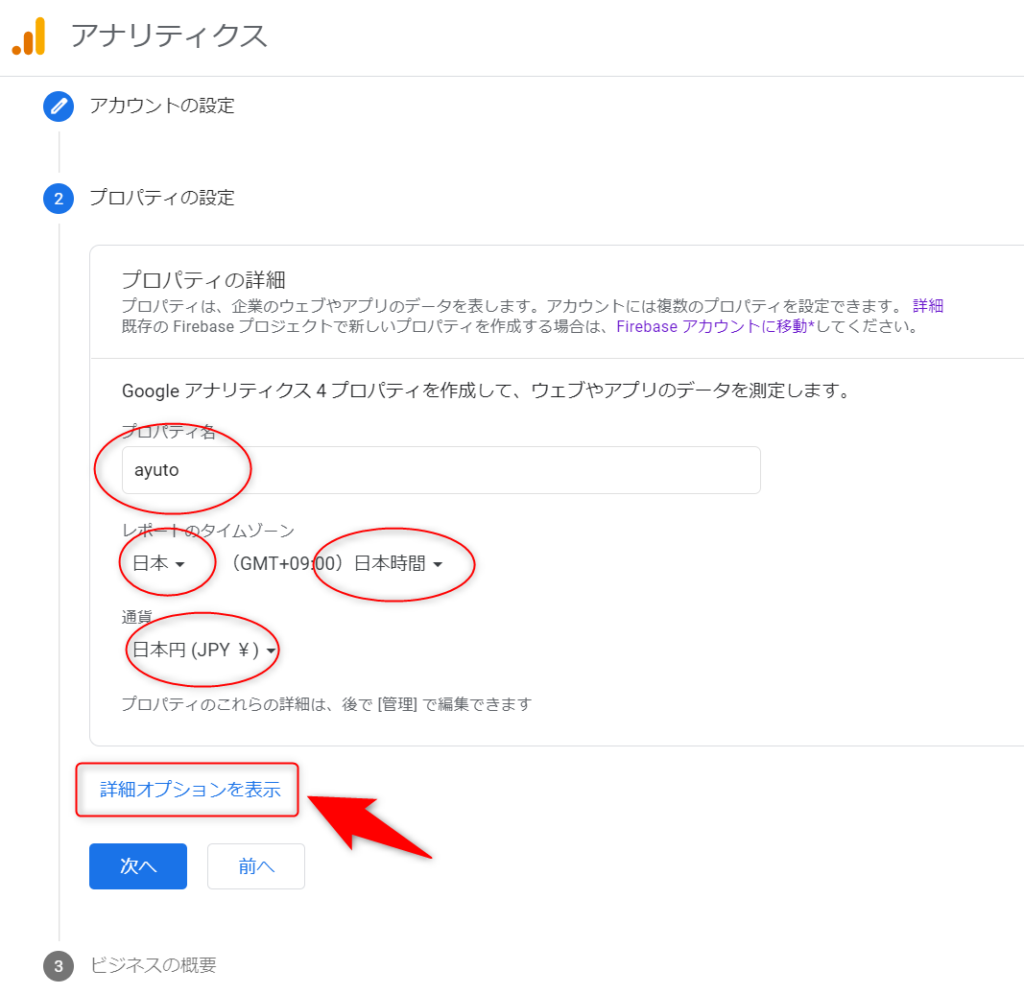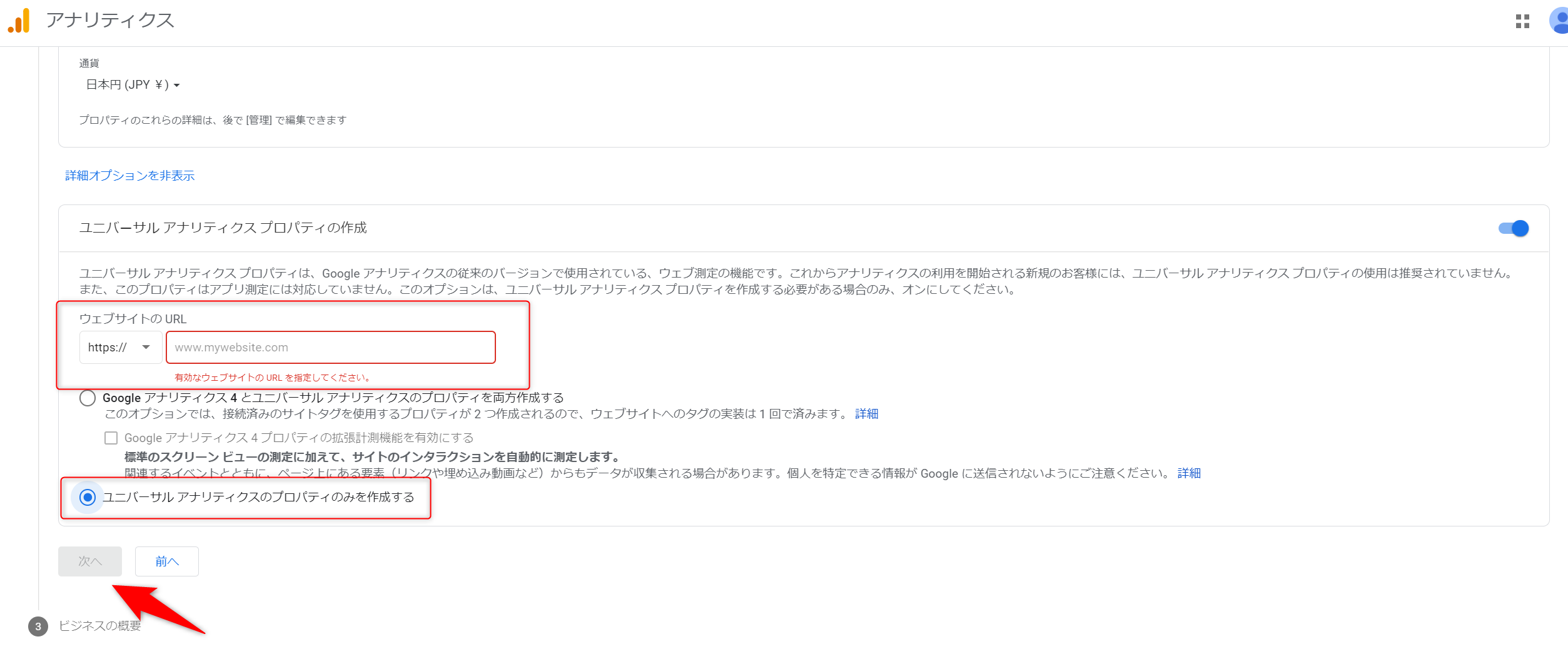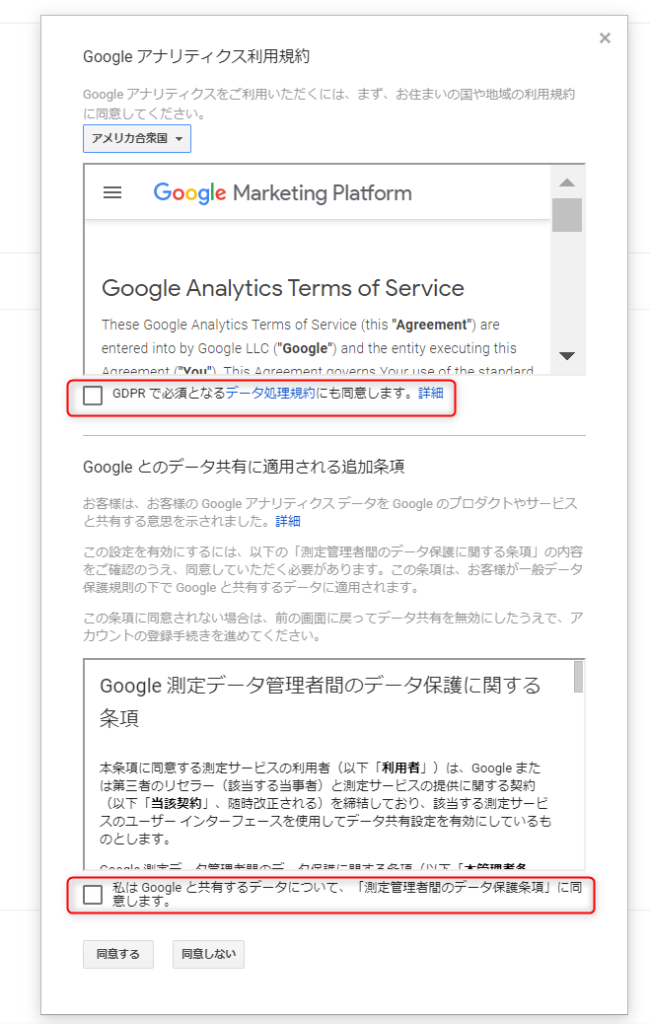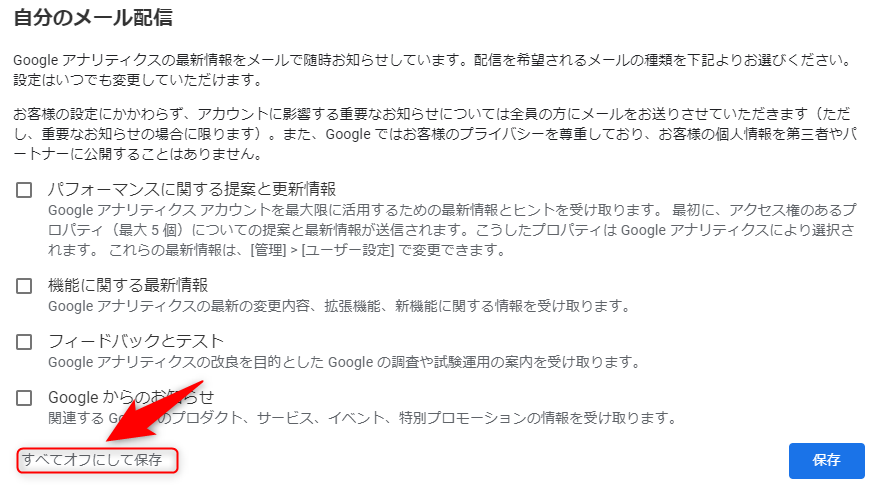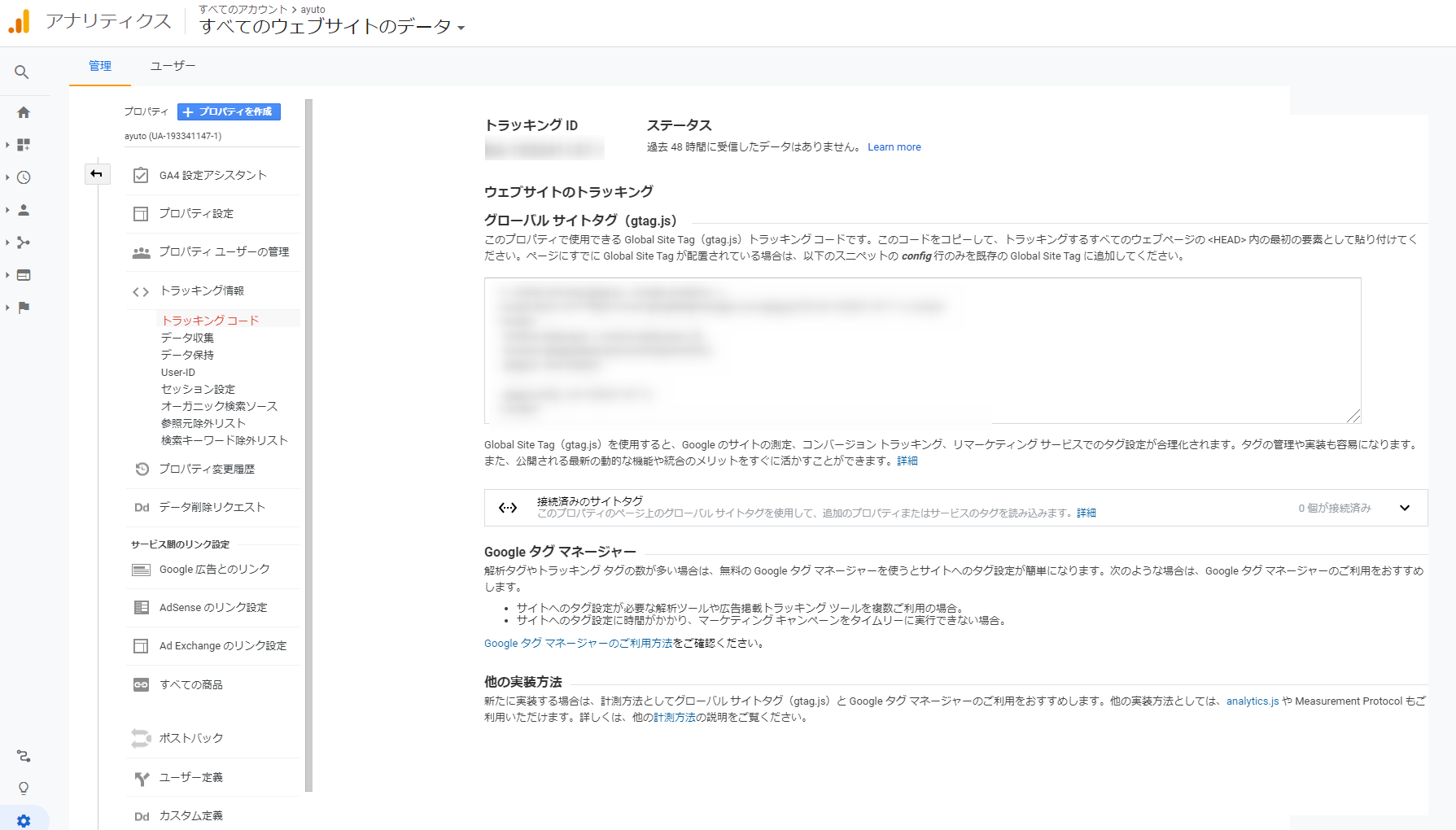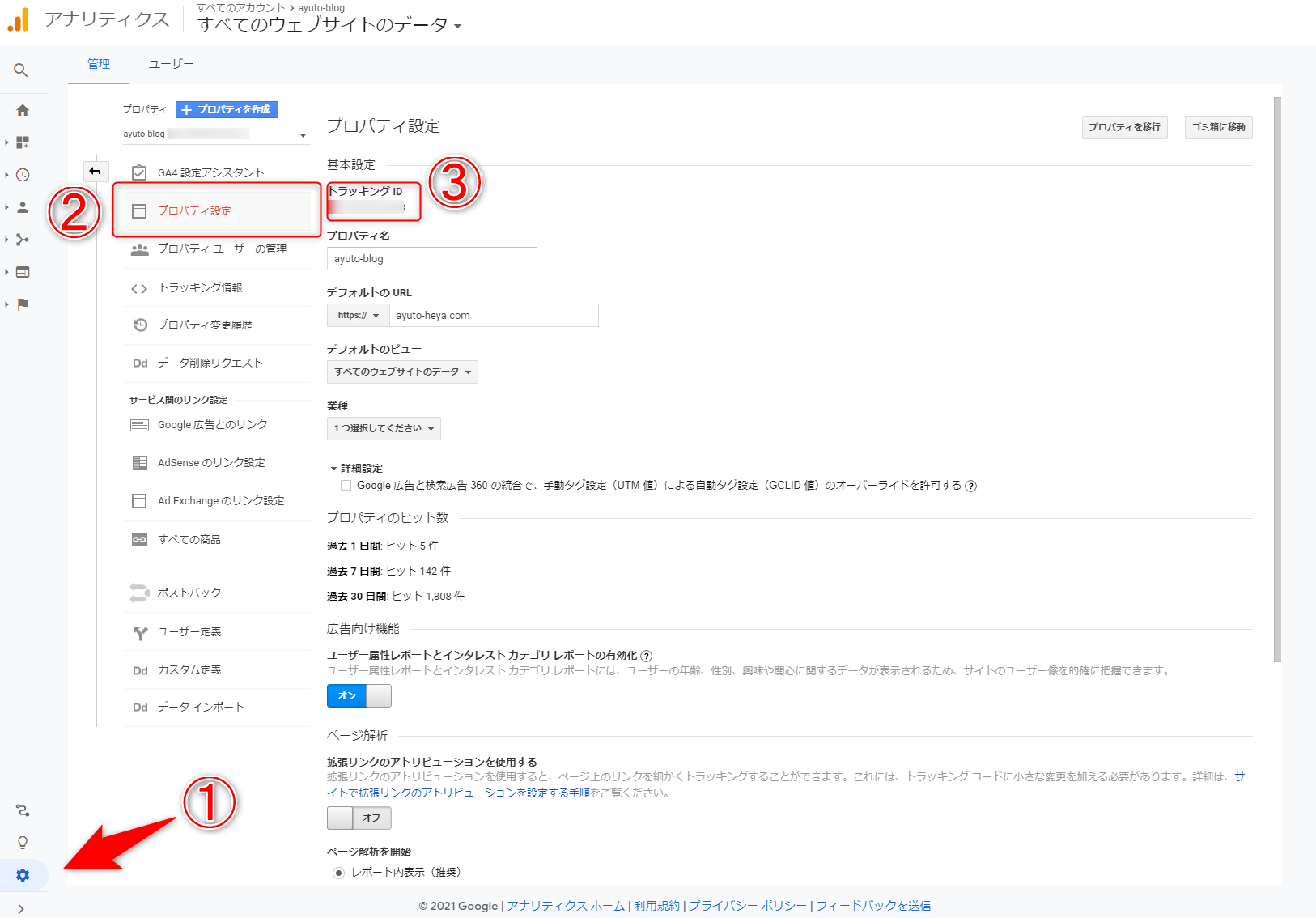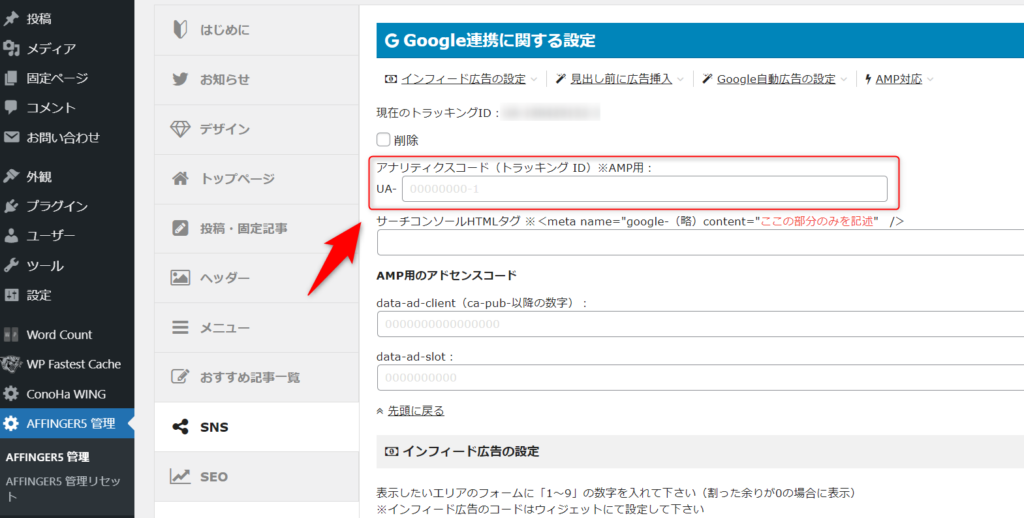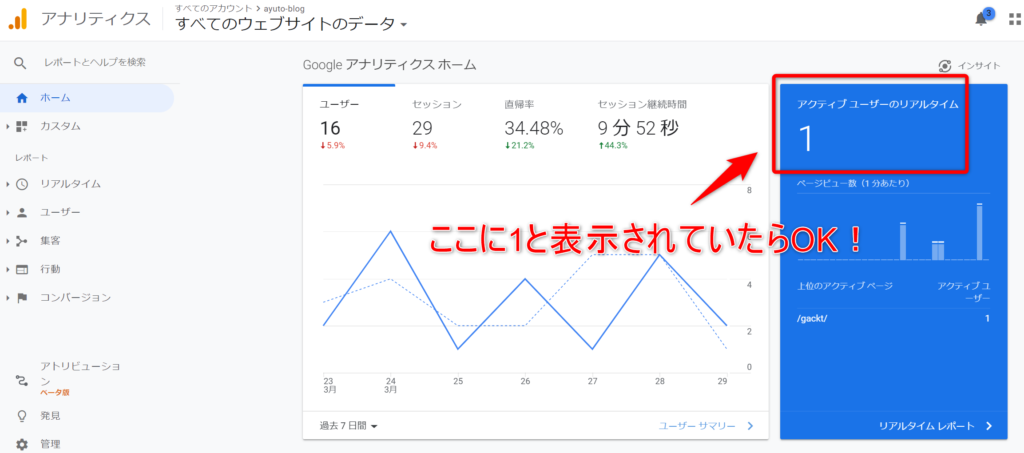皆さんこんにちは!

こんな悩みを解決します。
設定することは難しい作業では無く、本記事を読みながら進めていくことで誰でも設定可能となります。
それでは早速いきましょう!
この記事の内容
- Googleアナリティクスとは
- Googleアナリティクスの設定方法
Google Analytics(グーグルアナリティクス)とは
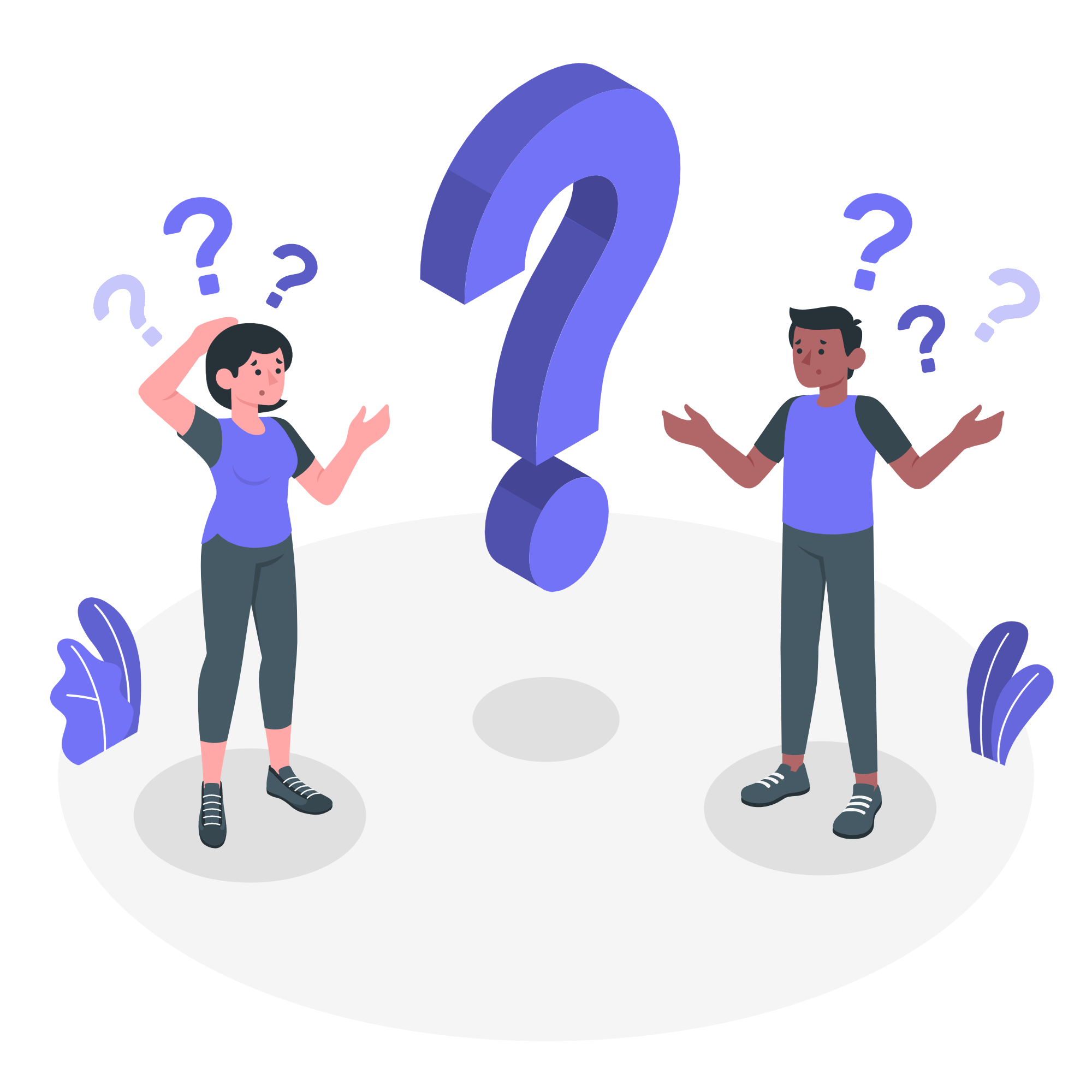
GoogleアナリティクスとはGoogleが提供している無料のアクセス解析ツールです。
Googleアナリティクスとは
- Googleが提供している無料のアクセス解析ツール
Googleアナリティクスを利用することで、以下情報を視覚的に判断することが可能になります。
Googleアナリティクス利活用結果分かること
- ブログアクセス数
- ジャストタイムでのブログ閲覧数
- サイト毎のアクセス数
- サイトアクセス時間
ブログを運営していく上で、どんな情報がユーザにヒットしやすいのか、
どんなサイトページが一目で判断可能になります。

Googleアナリティクスの設定手順
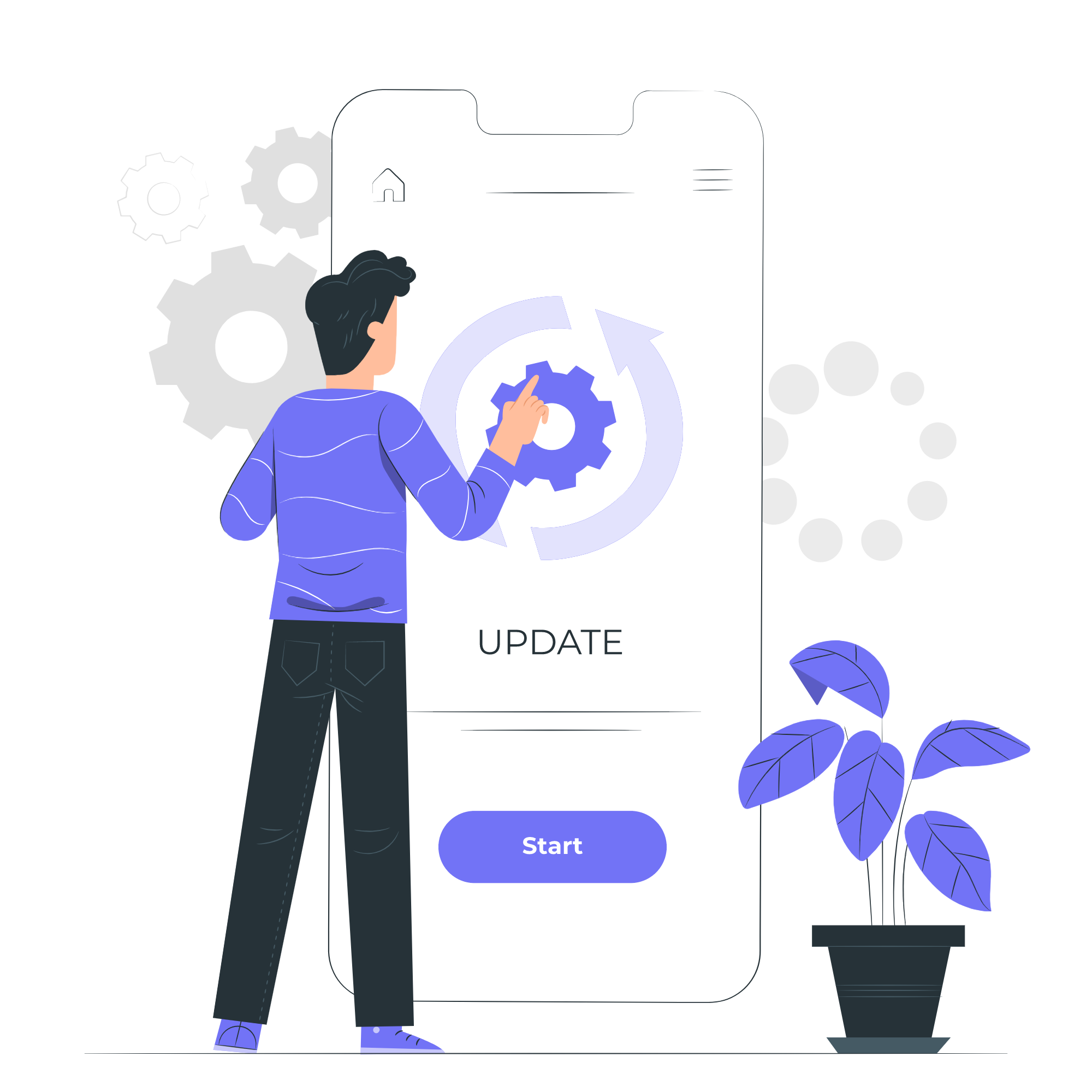
Googleアナリティクス設定手順は、以下3ステップにて設定可能となります。
Googleアナリティクス設定手順
- Googleアナリティクスにサイトを登録する
- WordPressでトラッキングコード設定する
- Googleアナリティクスの動作確認
詳しく説明します。
設定手順➀:Googleアナリティクスにサイトを登録する
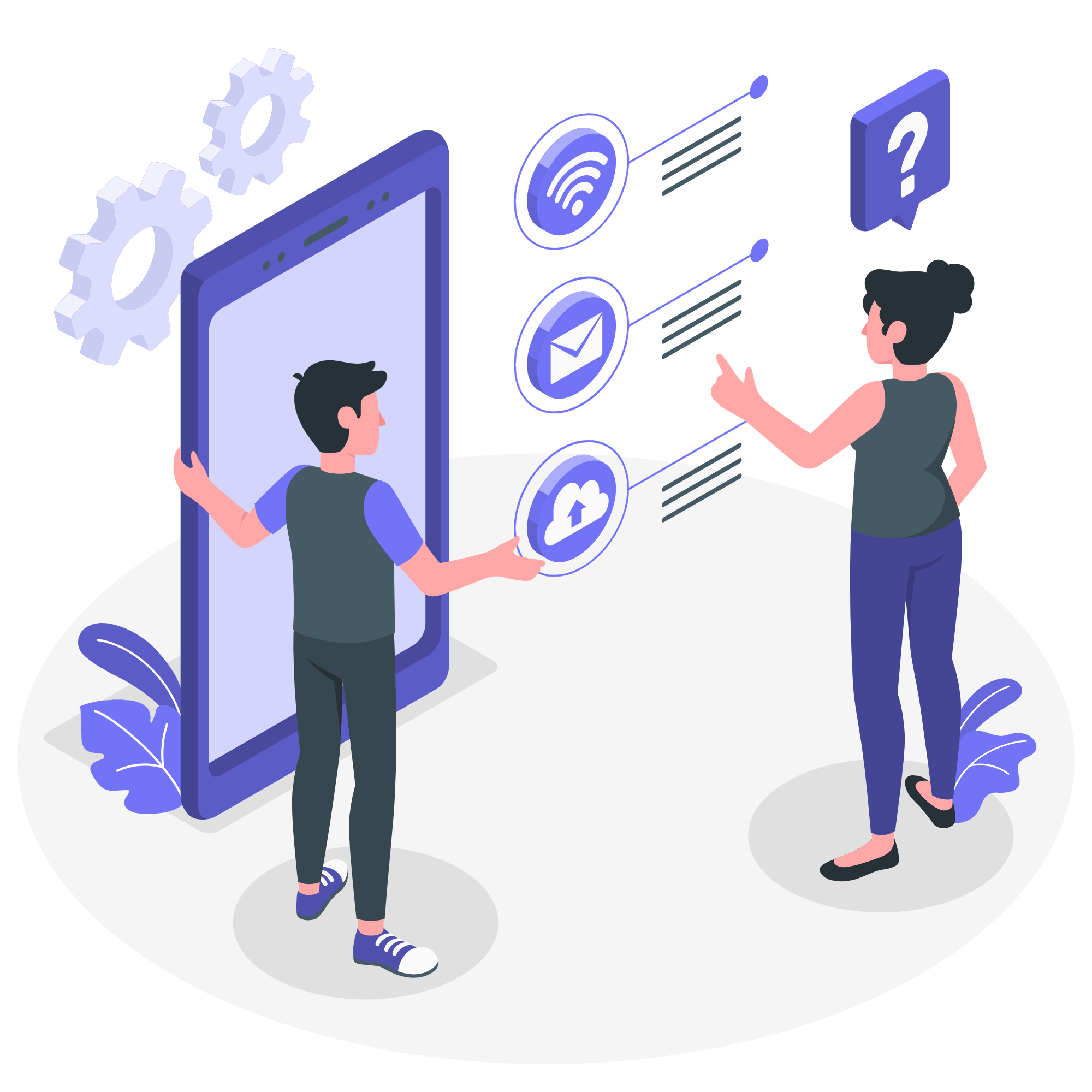
まずは、『Googleアナリティクス』にアクセスします。

※Googleアカウントを持っていない場合は新規作成しましょう。
ログイン完了後、『測定を開始』をクリックします。
すると、以下のような「アカウント設定画面」になるので『アカウント名を入力』します。

入力が終わったら「次へ」をクリックしてください。
次に「プロパティの設定」をします。
プロパティの設定
- プロパティ名:サイト名を入力
- レポートのタイムゾーン:日本を選択
- 通貨:日本円を選択
上記のプロパティ設定をしたら、『詳細オプションを表示』をクリックしてユニバーサルアナリティクスプロパティの作成の『右の青いバーをON』にしてください。
詳細オプション設定
- 詳細オプション表示をクリック
- ユニバーサルアナリティクスプロパティの作成の右の青いバーをON
- ウェブサイトのURL:ブログのURLを入力
- ユニバーサルアナリティクスのプロパティのみを作成する:チェック
上記の入力後、「次へ」をクリックしてください。
次に「ビジネスの概要」を入力します。
ビジネスの概要
- 業種:1つでOK
- ビジネスの規模:自分に合うものを選択(迷ったら小規模を選択)
- 利用目的:該当するものにチェック

最後に、「Googleアナリティクス利用規約」を確認し、左下の「同意する」を押下しましょう。
その後、「自分のメール配信」の画面へ遷移します。
Googleから配信を希望するメールがあればチェックし、無い場合は「全てオフにして保存」を押下し、「保存」をクリックします。
ここまでの設定が完了後、以下の管理画面へ遷移します。

設定手順➁:サイトにトラッキングIDを設定

皆様自身のサイトにトラッキングIDを設定していきます。
トラッキングIDを設定方法
- WordPressテーマに貼る
それでは、詳細に解説します。
設定方法:WordPressテーマに貼る
Googleアナリティクスにて「トラッキングID」を取得するために、『Googleアナリティクス』へアクセスします。
「管理」→「プロパティ設定」を押下し、「トラッキングID」をコピーしましょう。
以下の画像を参考にし、①→②→③と順にクリックしてください。

次に、WordPress管理画面から「AFFINGER 管理」→「Google・連携/広告」をクリックします。
先ほどコピーしたトラッキングIDを、「アナリティクスコード(トラッキングID)」に貼り付けて「保存」をクリックすれば完了です。
設定手順➂:Googleアナリティクスの動作確認
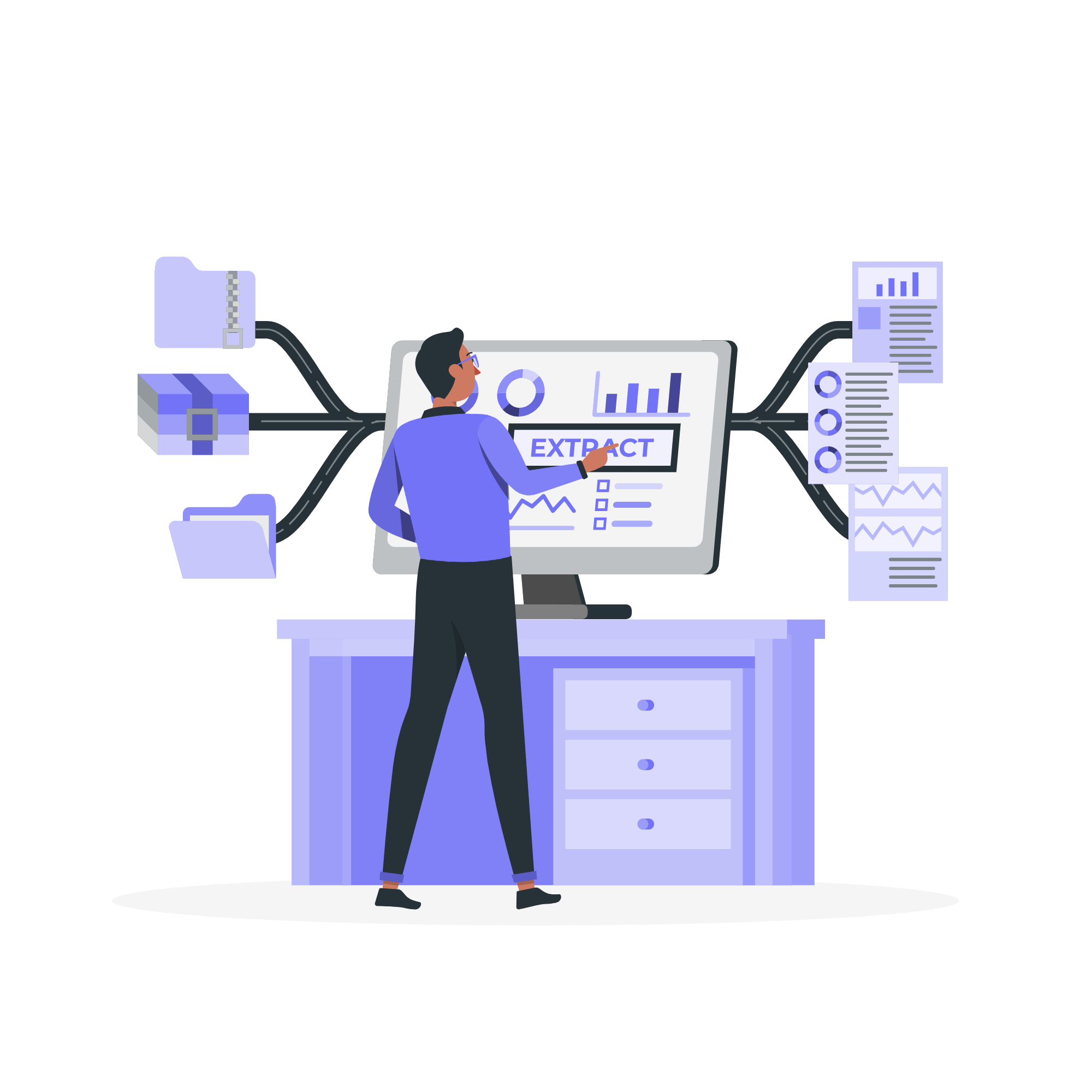

皆様自身のGoogleアナリティクスへアクセスしてください。
その後、スマホまたはパソコンから皆様自身のブログへ直接アクセスしてみましょう。
以下画像のように、アクティブユーザーのリアルタイムが1と表示されていれば、Googleアナリティクスの設定が完了です。

まとめ:ブログ開設後、必ずGoogleアナリティクス設定をしよう!

今回は、Googleアナリティクス設定方法について解説しました。
サイト運営していく上でGoogleアナリティクスの導入は必須です。
皆様のサイトを分析し、どんな記事が良いのかを知ることで次のステップへ活かすことが可能になります。

最後まで読んでいただきありがとうございました。ではまた!
-

【AFFINGERの始め方】未経験者・初心者から始めて2年以上利用している私の意見を伝えます
続きを見る