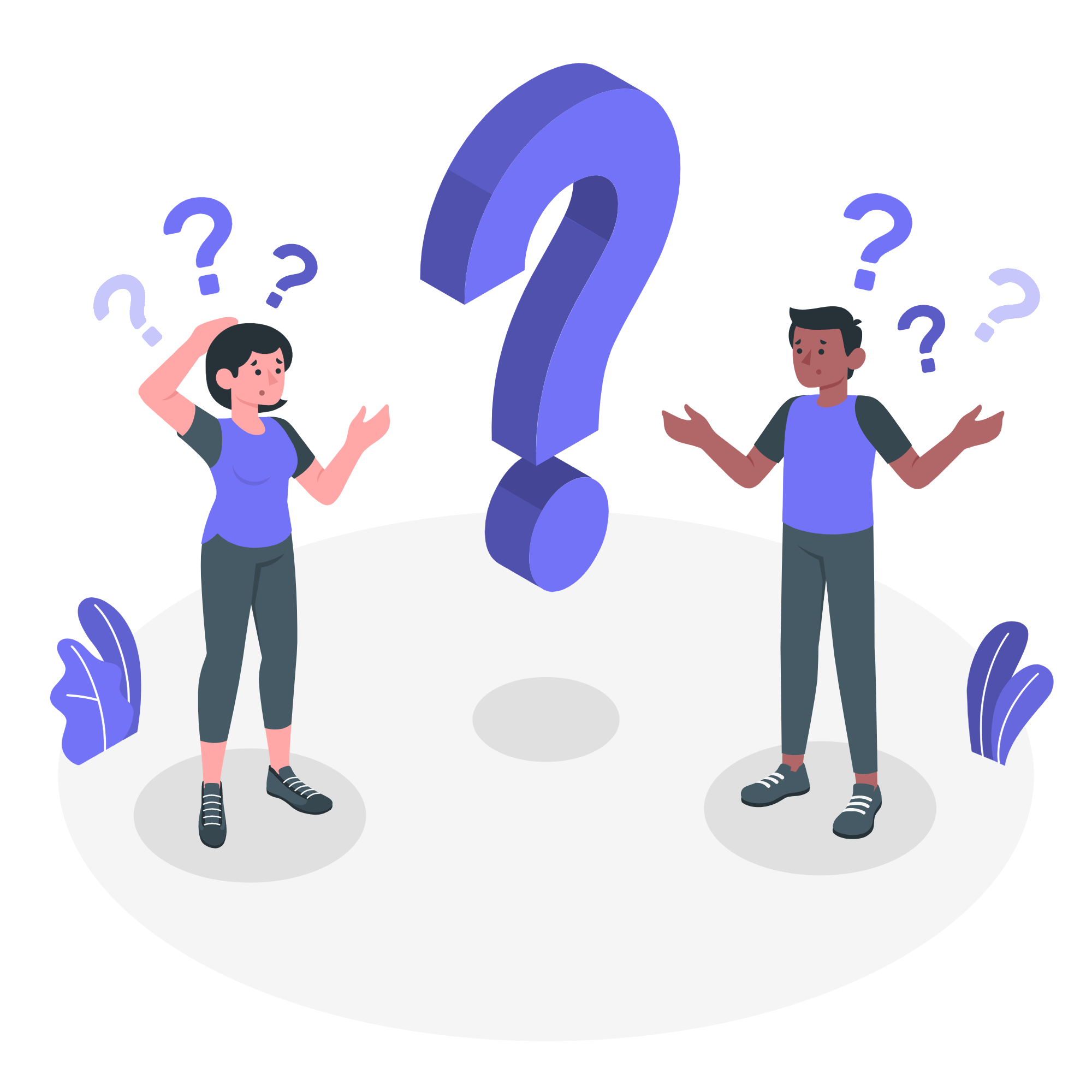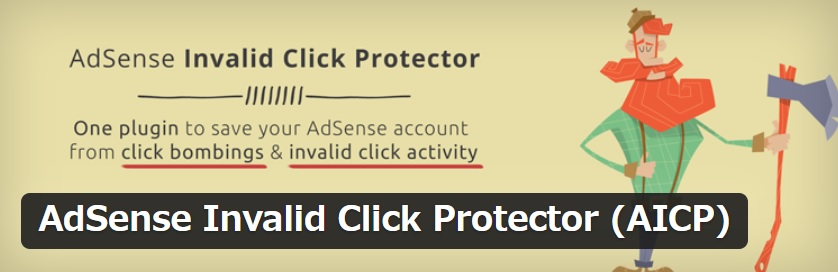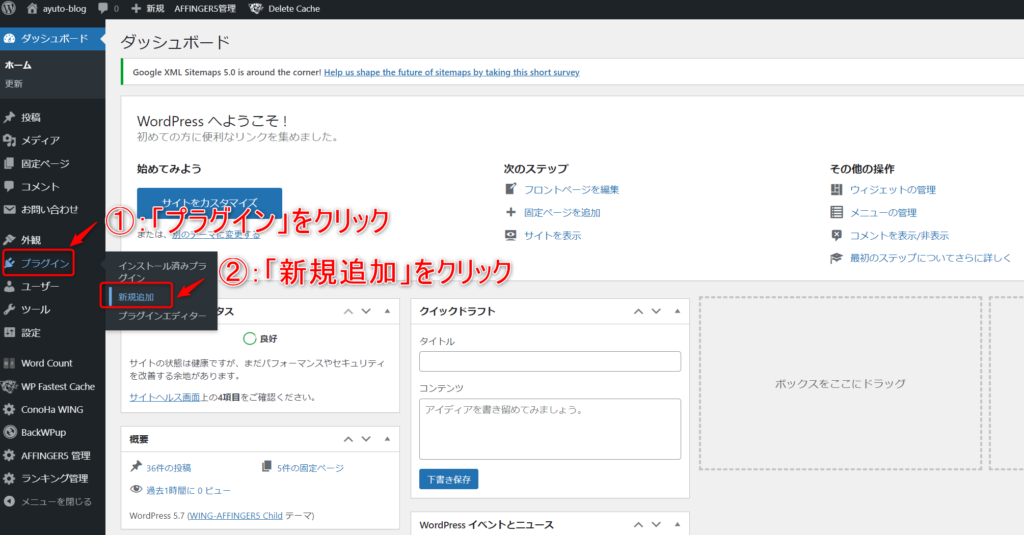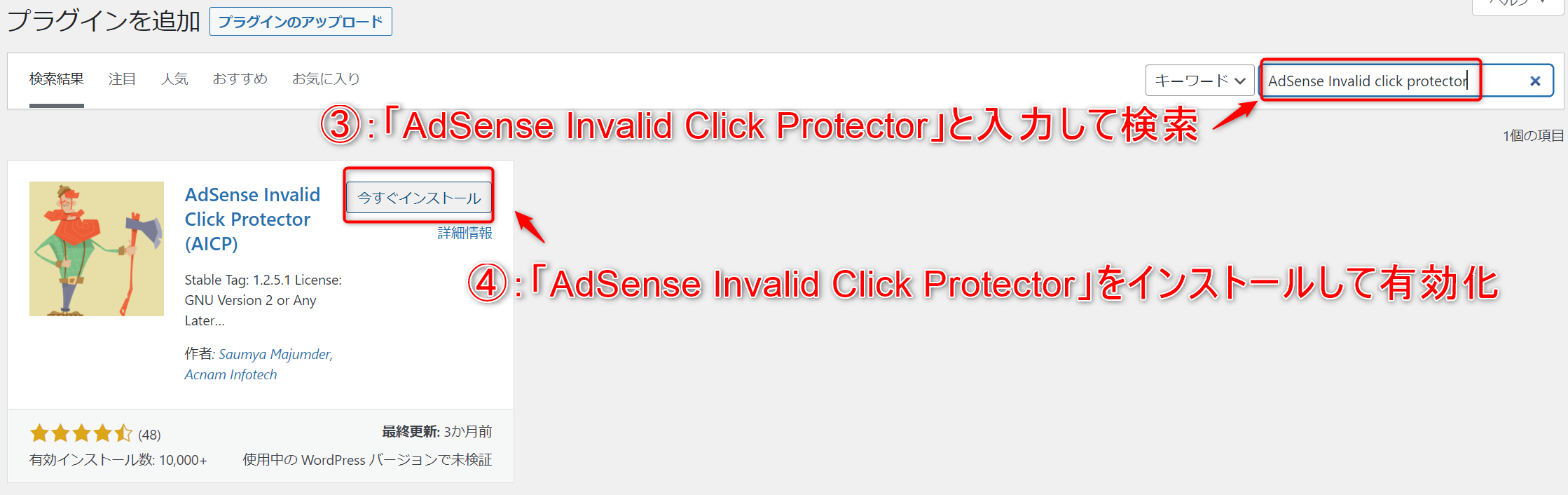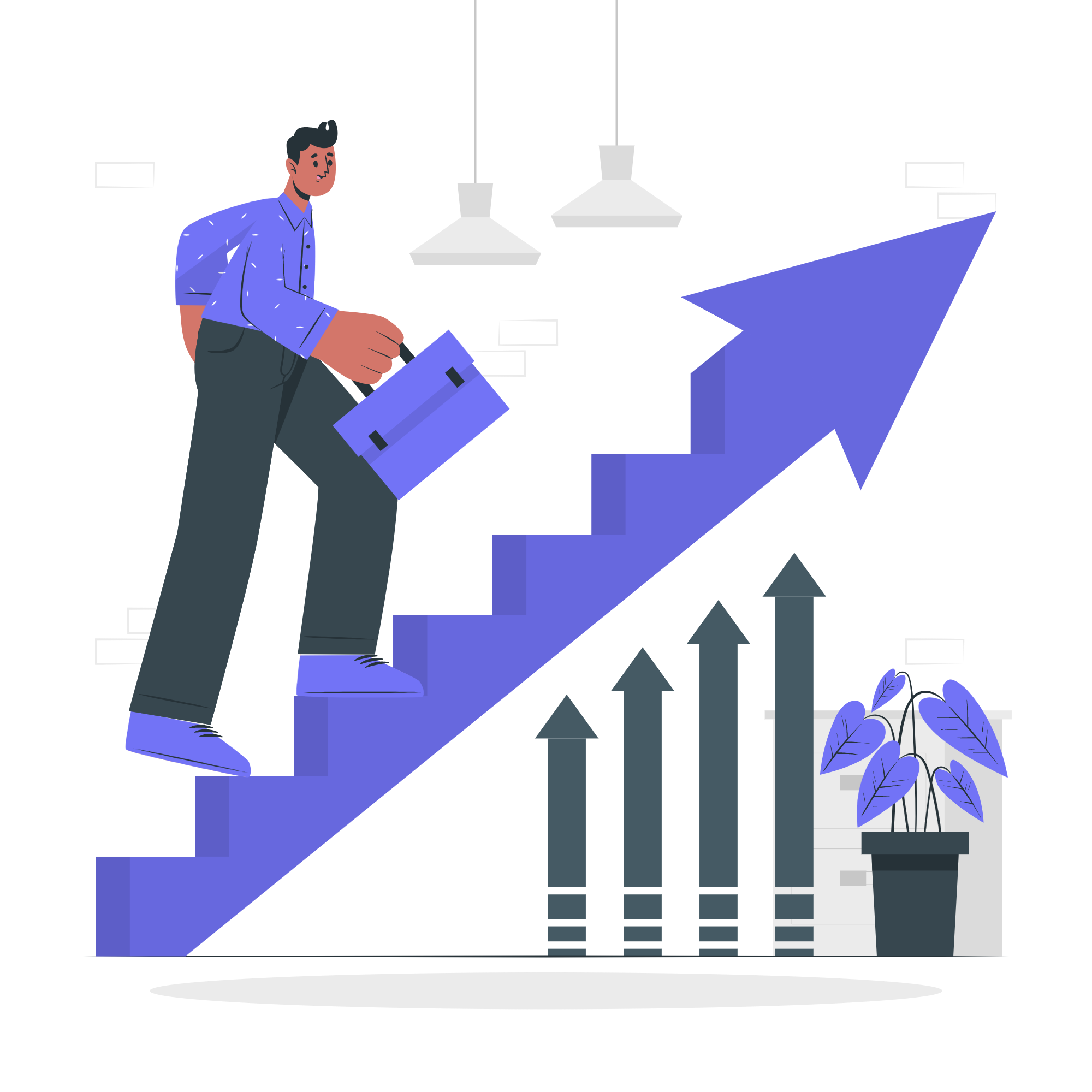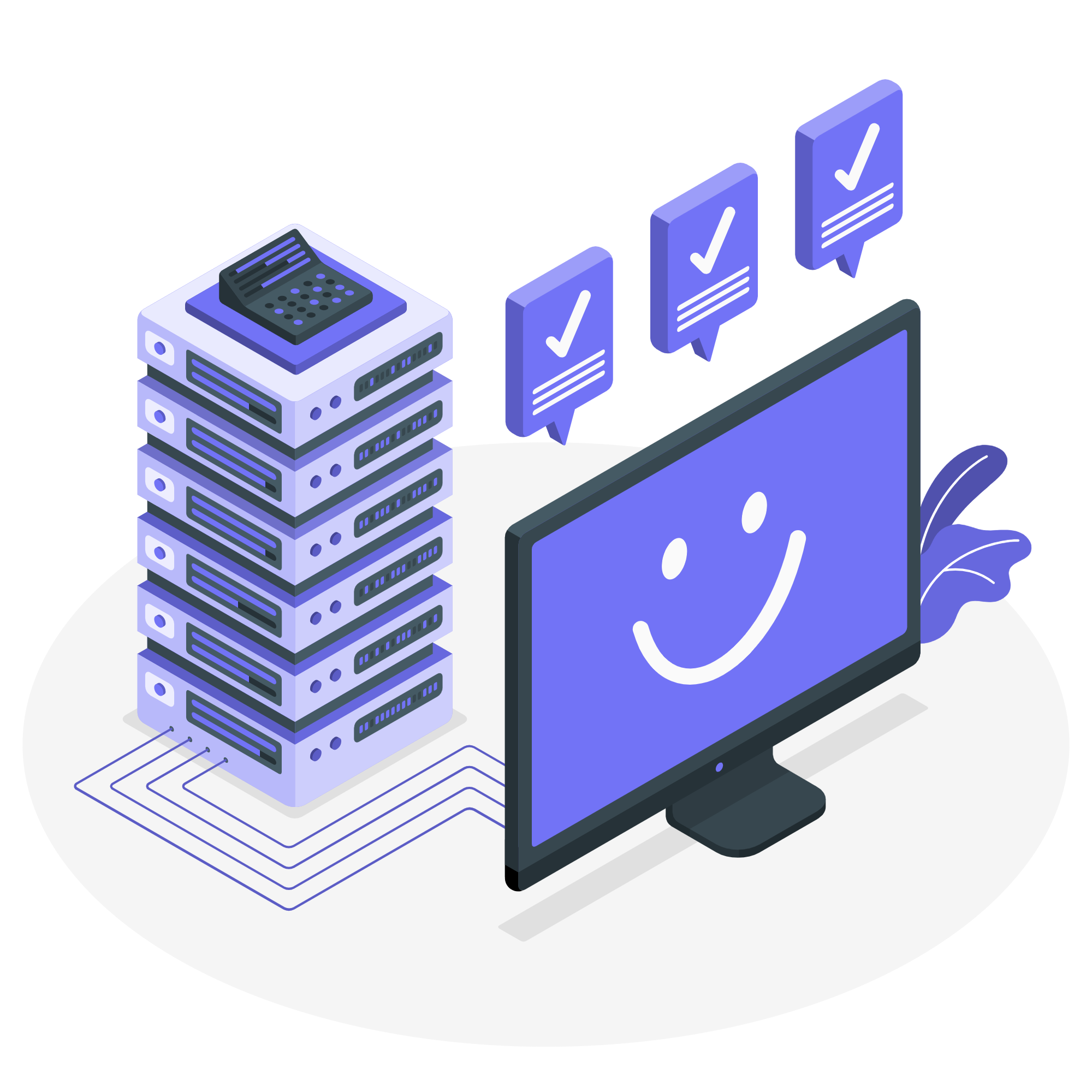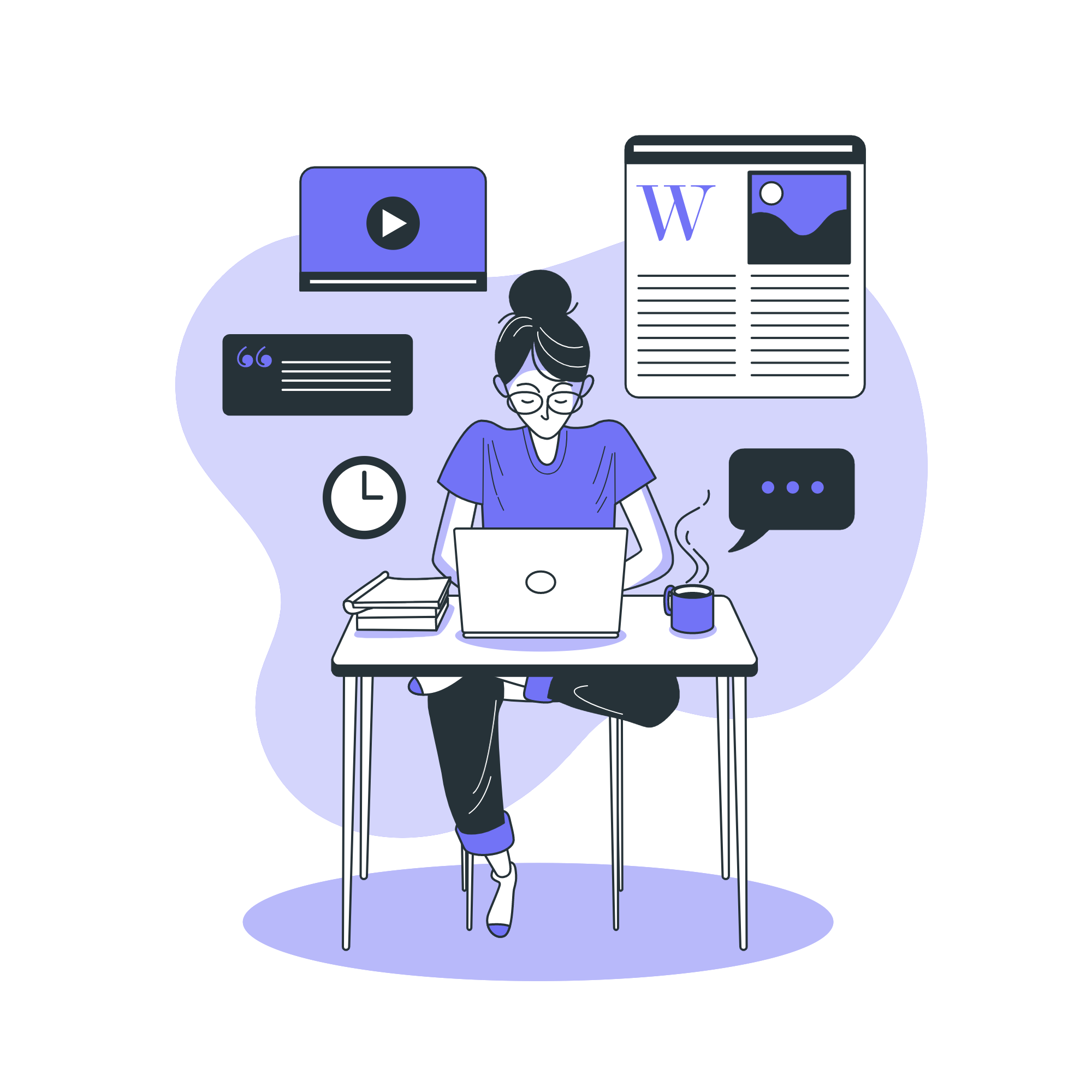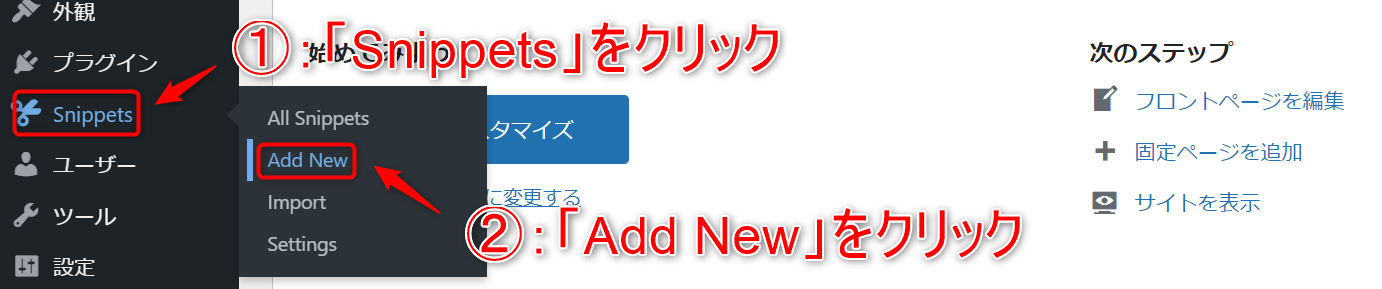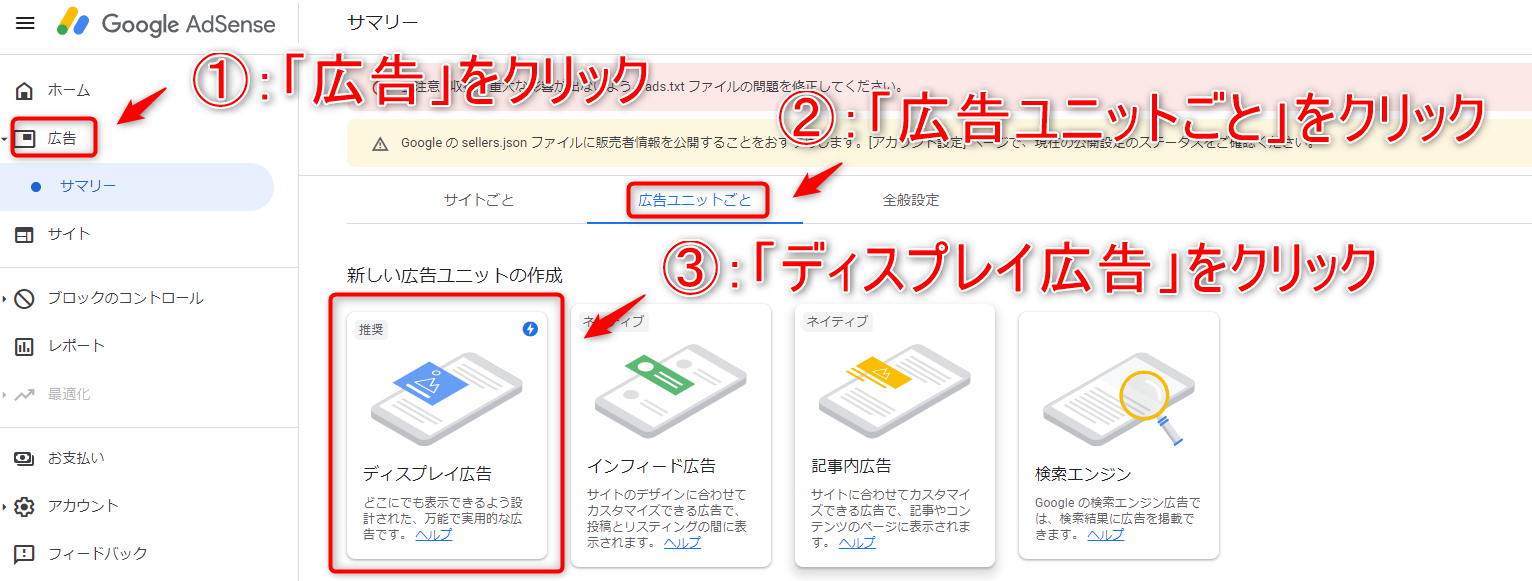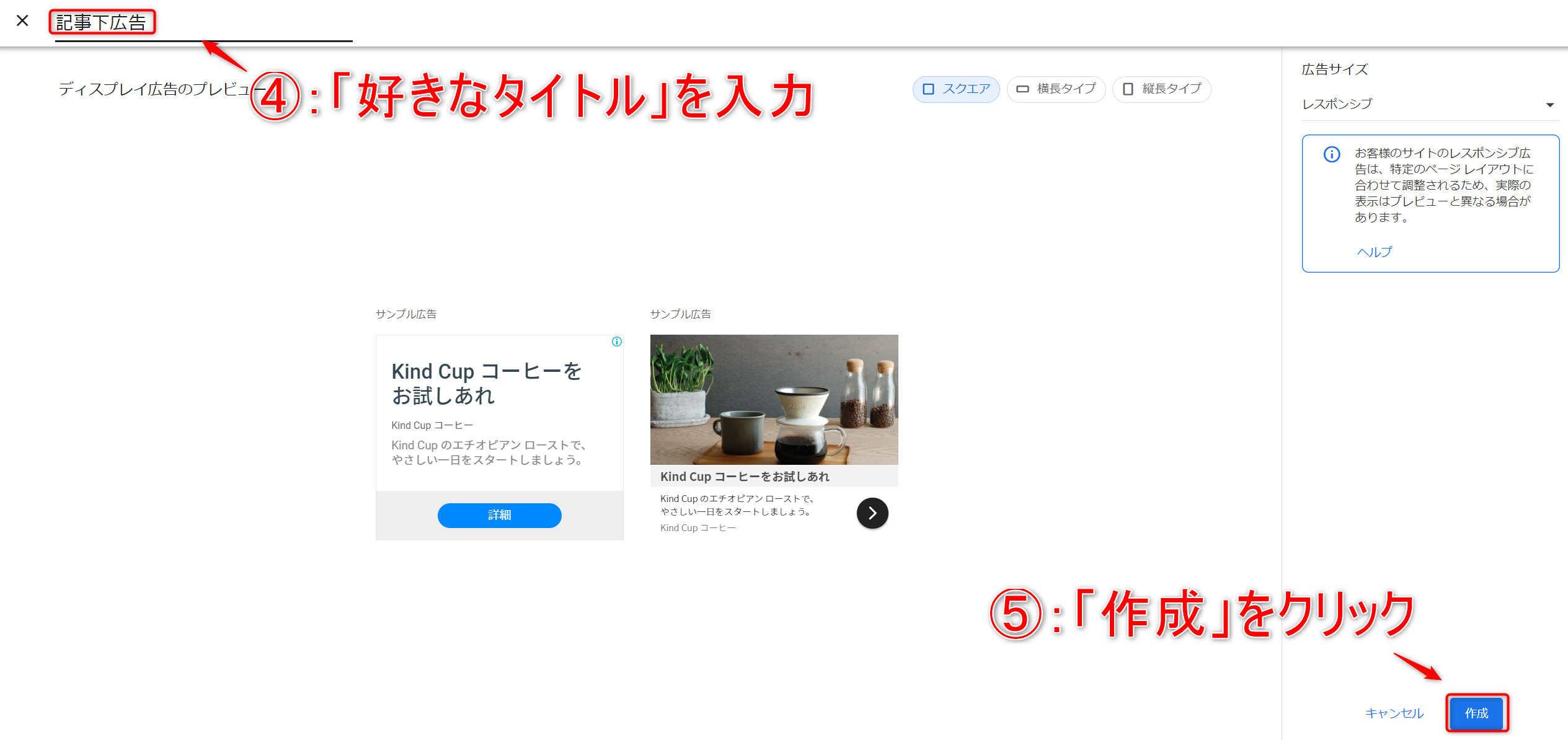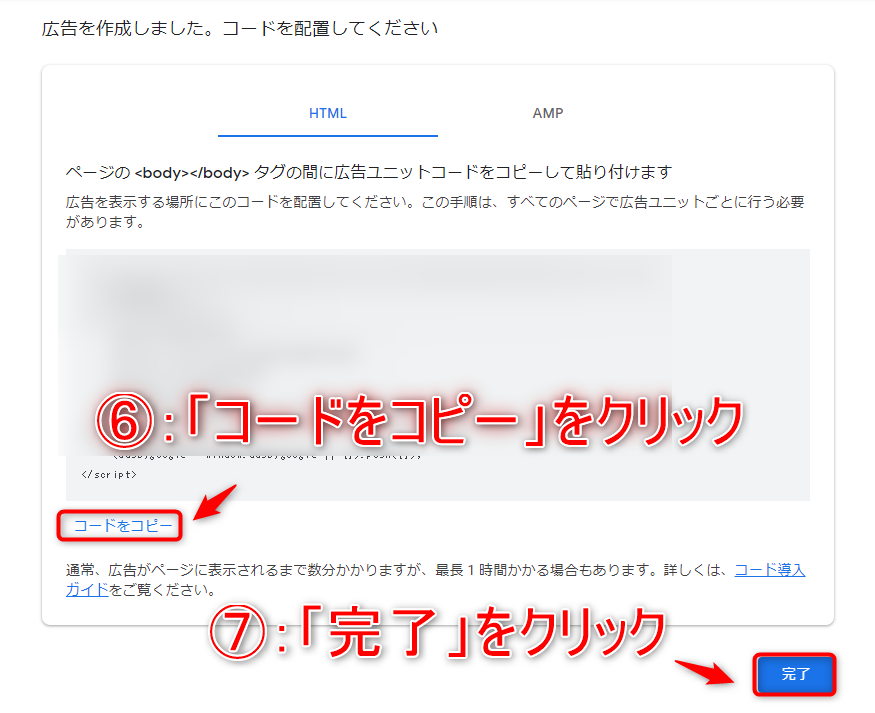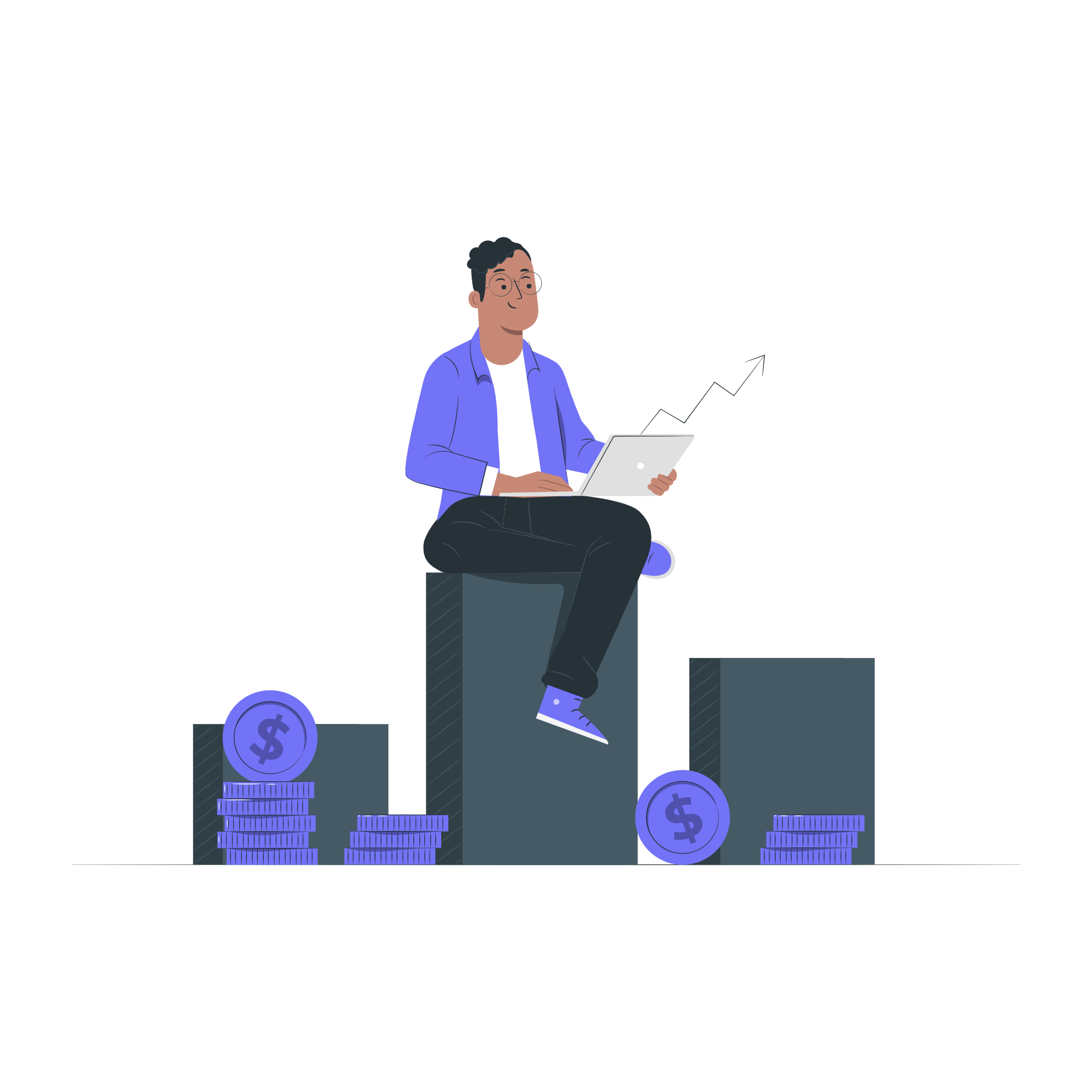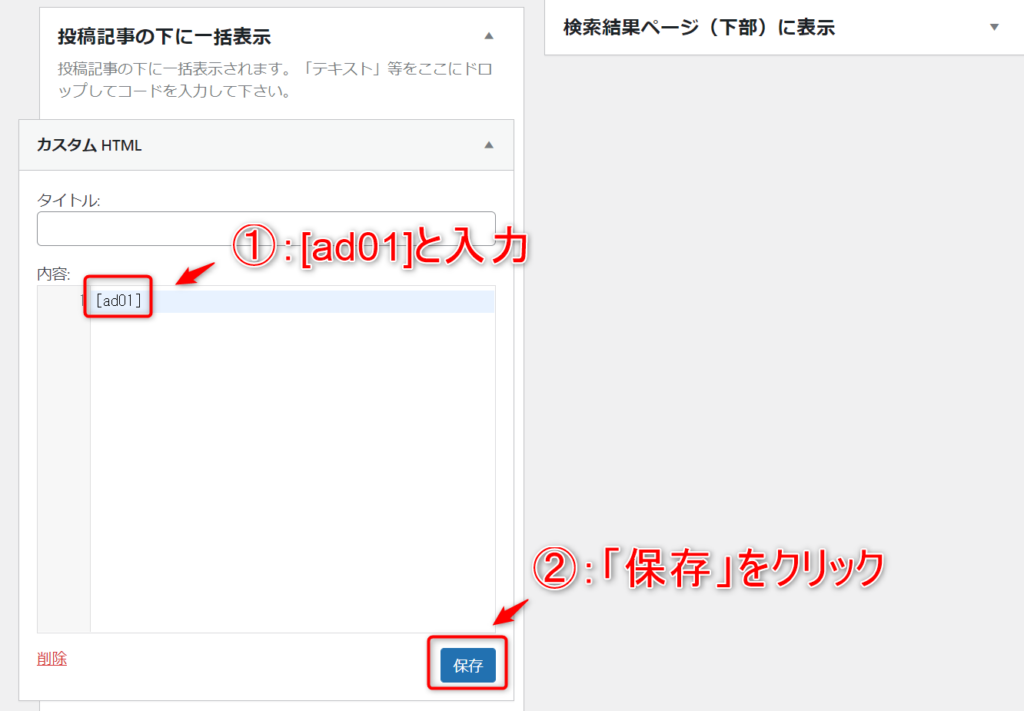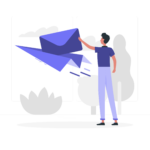皆さんこんにちわ!私はayutoと申します。

こんな悩みを解決します。
Googleアドセンスに合格後には、『AdSense Invalid Click Protector』プラグインの導入は必須です。
なるべくわかりやすく、そして簡潔に解説していきます。
それでは早速いきましょう!
この記事の内容
- AdSense Invalid Click Protectorについて
- アドセンス狩り対策
- AdSense Invalid Click Protectorのインストール・設定方法
AdSense Invalid Click Protectorとは?
『AdSense Invalid Click Protector』とは、アドセンス狩りを防いでくれるプラグインです。


つまり、『AdSense Invalid Click Protector』を導入しなければ、あなたのアドセンスが停止してしまう可能性がある、ということです。
注意点
『AdSense Invalid Click Protector』は、手動広告のみ対応しているので、自動広告には対応していません。
AdSense Invalid Click Protectorのインストール・設定方法
アドセンス狩り対策として、『AdSense Invalid Click Protector』を導入しなければならないことは理解していただけたと思います。
それでは、『AdSense Invalid Click Protector』のインストール・設定方法を解説していきます。
AdSense Invalid Click Protector設定方法
- プラグインをインストール
- AdSense Invalid Click Protectorの設定
- Code Snippetsをインストール
- ショートコードを作成
- アドセンス広告を貼る
手順①:AdSense Invalid Click Protectorのインストール・有効化
『AdSense Invalid Click Protector』をインストールして、有効化していきましょう!
まずはWordPressの管理画面にログインし、「プラグイン」 → 「新規追加」とクリックします。
右上のキーワード検索に、『AdSense Invalid Click Protector』と入力すると『AdSense Invalid Click Protector』のプラグインが左下に表示されます。
『AdSense Invalid Click Protector』をインストールして、「有効化」ボタンも押してください。
手順②:AdSense Invalid Click Protectorの初期設定
次に、プラグインの設定をします。
「AdSense Invalid Click Protector」→「General Setting」とクリックすると、以下のような画面になります。
設定項目は7つありますが、変更するのは7つのうち上の3つだけでOKです。
上から順番に以下のとおりです。
Set the Ad Click Limit:何回までクリックしても良いか
Click Counter Cooke Expiration Time:何時間以内に上記で設定した回数クリックしたら制限する
Set the Visitor Ban Duration:制限する日数

手順③:Code Snippetsのインストール・有効化
次に「Code Snippets」の導入をしましょう。
先ほどと同じ手順で、「プラグイン」 → 「新規追加」→「Code Snippets」をインストールして、有効化してください。
手順④:ショートコードの作成
それでは、セキュリティをかけたアドセンスコードを作っていきます。
まずはWordPressの管理画面にログインし、「Snippets」 → 「Add New」とクリックします。
すると、上記のような画面が出てくるので、「タイトル」を入力し、「広告コード」を以下のソースコードの間にコピー&ペーストして、「Save Changes and Activate」をクリックしてください。
ショートコード
このとき、ショートコードはソースコードの一行目と二十二行目に書かれている”ad01”です。
ソースコード
if( aicp_can_see_ads() ) {
$adCode = '
<div class="aicp">ここに広告コードを貼り付ける</div>
'; return $adCode; } else { return '
<div class="error">広告の表示がブロックされています。</div>
'; } } add_shortcode('ad01', 'ad01Func');


広告コードの取得方法について、説明します。
広告コードの取得方法
まずは、Googleアドセンスにアクセスして、『広告』→『広告ごとのユニット』→『ディスプレイ広告』をクリックしてください。
自分がわかりやすいように、好きなタイトルを入力し、「作成」をクリックしてください。
すると、上記のような画面が出てくるので、このコードが広告コードです。

手順⑤:「アドセンス広告」を貼る

本ブログでは『AFFINGER5』を使用しているので、AFFINGER5のウィジェット画面で説明します。
貼り方はとても簡単です。
先ほど設定したショートコード

まとめ
今回の記事は、「AdSense Invalid Click Protector」の設定方法について説明してきました。
いかがだったでしょうか。
「AdSense Invalid Click Protector」を入れておくことで、アドセンス狩りを防いでくれます。
必ず入れておきましょう!
最後までブログを読んでいただきありがとうございました。ではまた!
-

【最新】Googleアドセンス合格後にやること5選
2022/10/1