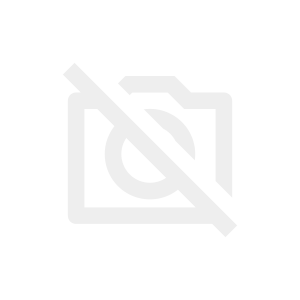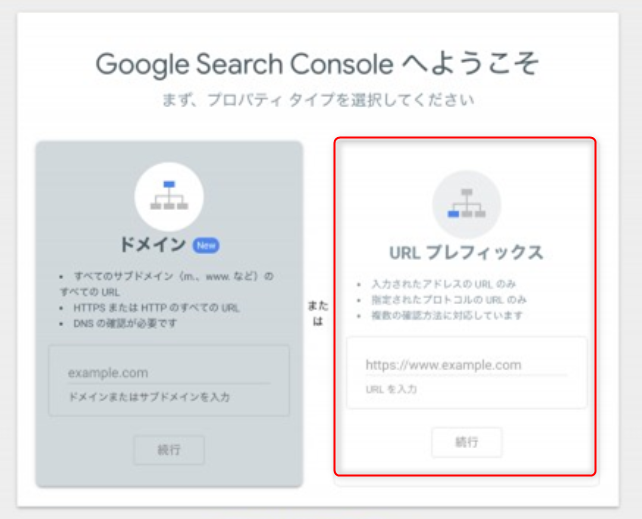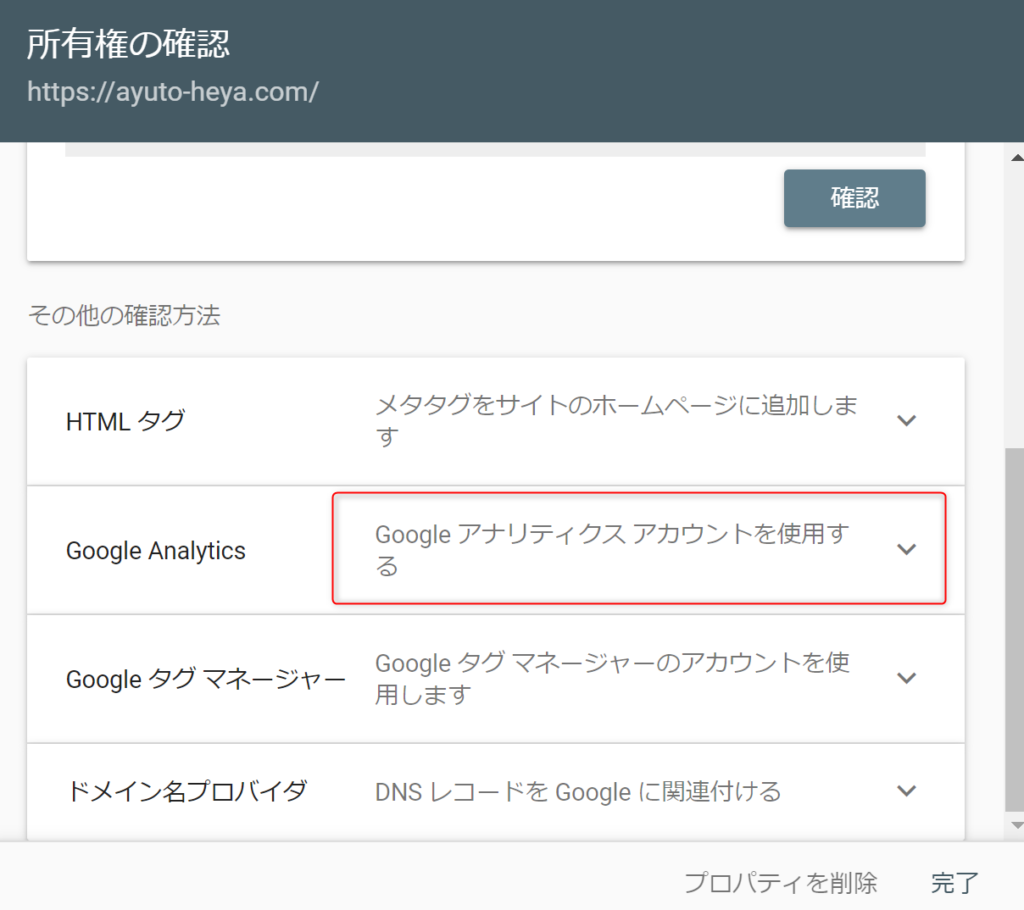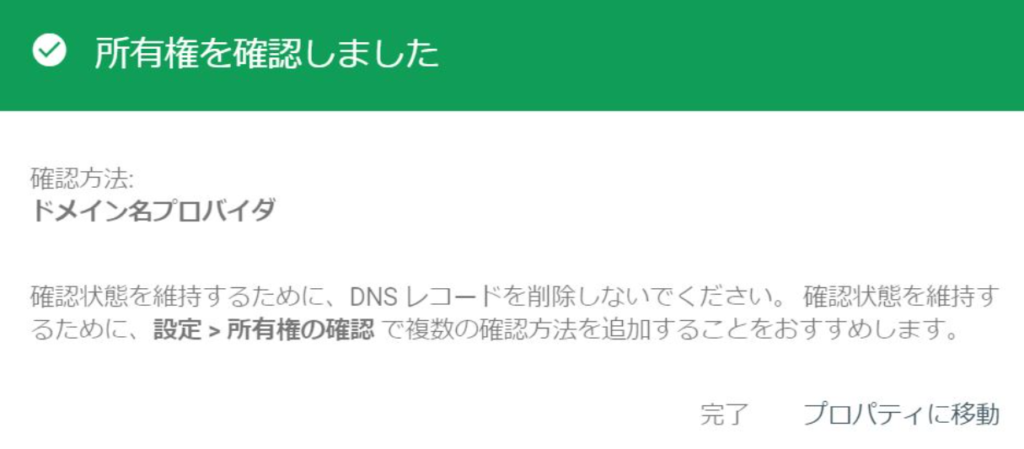皆さんこんにちは!

こんな悩みを解決します。
設定することは難しい作業では無く、本記事を読みながら進めていくことで誰でも設定可能となります。
それでは早速いきましょう!
この記事の内容
- Googleサーチコンソールとは
- Googleサーチコンソールの設定方法
Googleサーチコンソールとは

GoogleサーチコンソールとはGoogleが無料で提供している解析ツールです。
Googleサーチコンソールを利用することで、以下情報を視覚的に判断することが可能になります。
Googleサーチコンソール利活用結果分かること
- 記事ごとの検索キーワード
- URLの問題

そのため、Googleサーチコンソールも必ず導入しておきましょう。
Googleサーチコンソールの設定手順
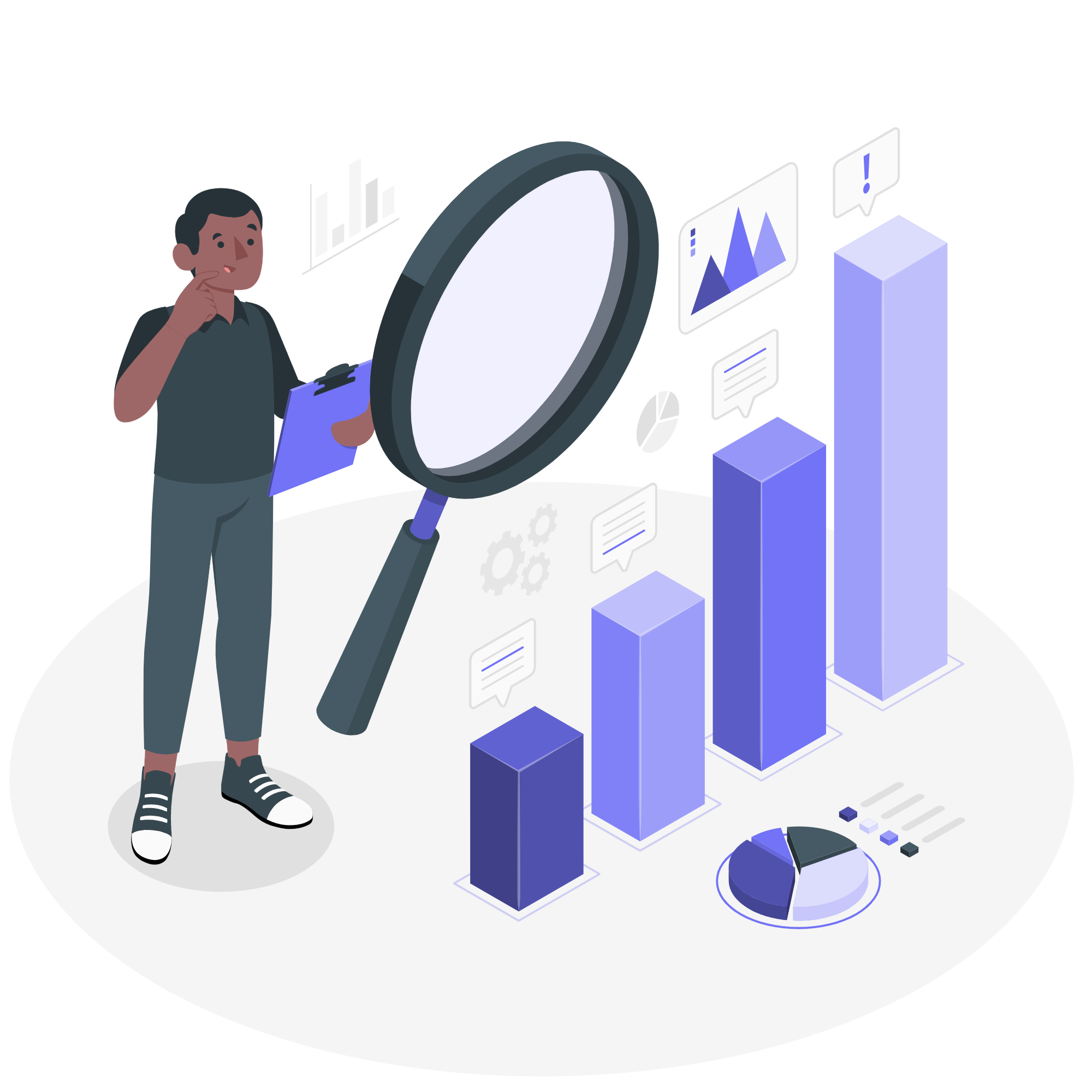
Googleサーチコンソール設定手順は、以下3ステップにて設定可能となります。
Googleサーチコンソール設定手順
- Googleアナリティクスにサイトを登録
- Googleサーチコンソールにログイン
- URLプレフィックスに自サイトURLを入力
詳しく説明します。
設定手順➀:Googleアナリティクスにサイトを登録

まずはGoogleアナリティクスの設定登録をしましょう。
Googleアナリティクスの設定登録をする理由としては、以下となります。
アナリティクスの設定登録をする理由
- 事前にGoogleアナリティクスの設定登録をすることで、簡単にGoogleサーチコンソールの設定が可能になるため
- Googleアナリティクスもブログを運営する上で必須のツールであるため
Googleアナリティクスの設定方法は以下記事をご参照ください。
-

【ブログ必須設定】Googleアナリティクス設定方法を画像付きで分かりやすく解説!
続きを見る
設定手順➁:Googleサーチコンソールにログイン


Googleサーチコンソールの公式サイトにアクセスして、設定をしていきましょう。
『Googleサーチコンソール』にアクセスします。
Googleアナリティクス設定で使用したGoogleアカウントでログインしましょう。
設定手順➂:URLプレフィックスに自サイトURLを入力
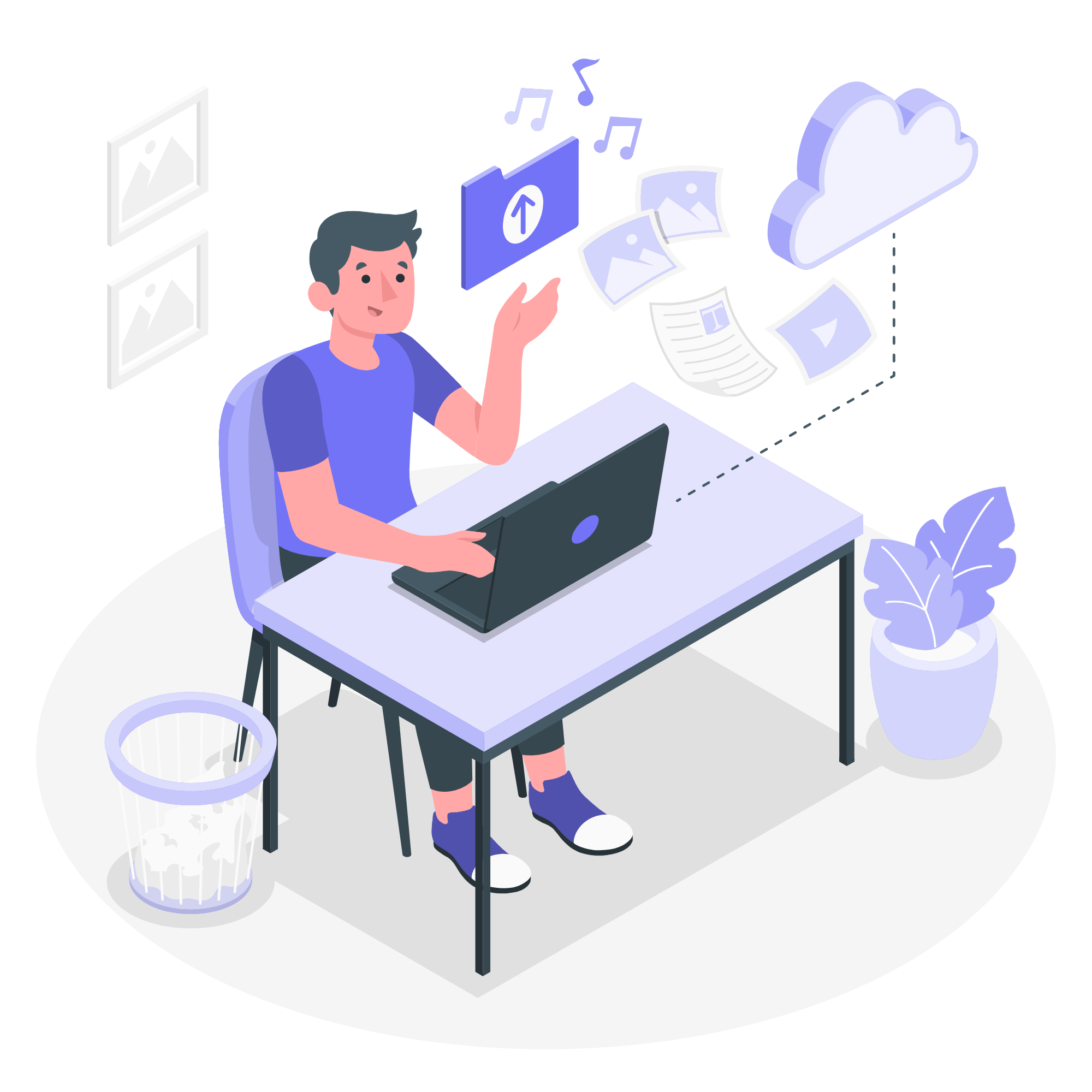
Googleサーチコンソールにログイン完了後、右側のURLプレフィックスに自サイトURLを入力しましょう。
最後に、確認方法を選びます。
確認方法は、「その他の確認方法」の「Google Analytics」をクリックしてください。
以下のように「所有権を確認しました」と表示されれば所有権の確認は完了です。
もし、「所有権を確認できませんでした」と表示される場合は、以下のことを確認してみてください。
エラー時の対応
- Googleアナリティクスと同じGoogleアカウントでログインしているか
- Googleアナリティクスの設定でトラッキングIDを設定しているか
正常に認証されて「プロパティに移動」をクリックすると、Googleサーチコンソールの管理画面にログイン可能になります。
最初はデータ処理のため何も表示されませんが、次の日には使えるので安心してください。
これで「Googleサーチコンソールの設定」は完了です。

まとめ:ブログ開設後、必ずGoogleサーチコンソール設定をしよう!
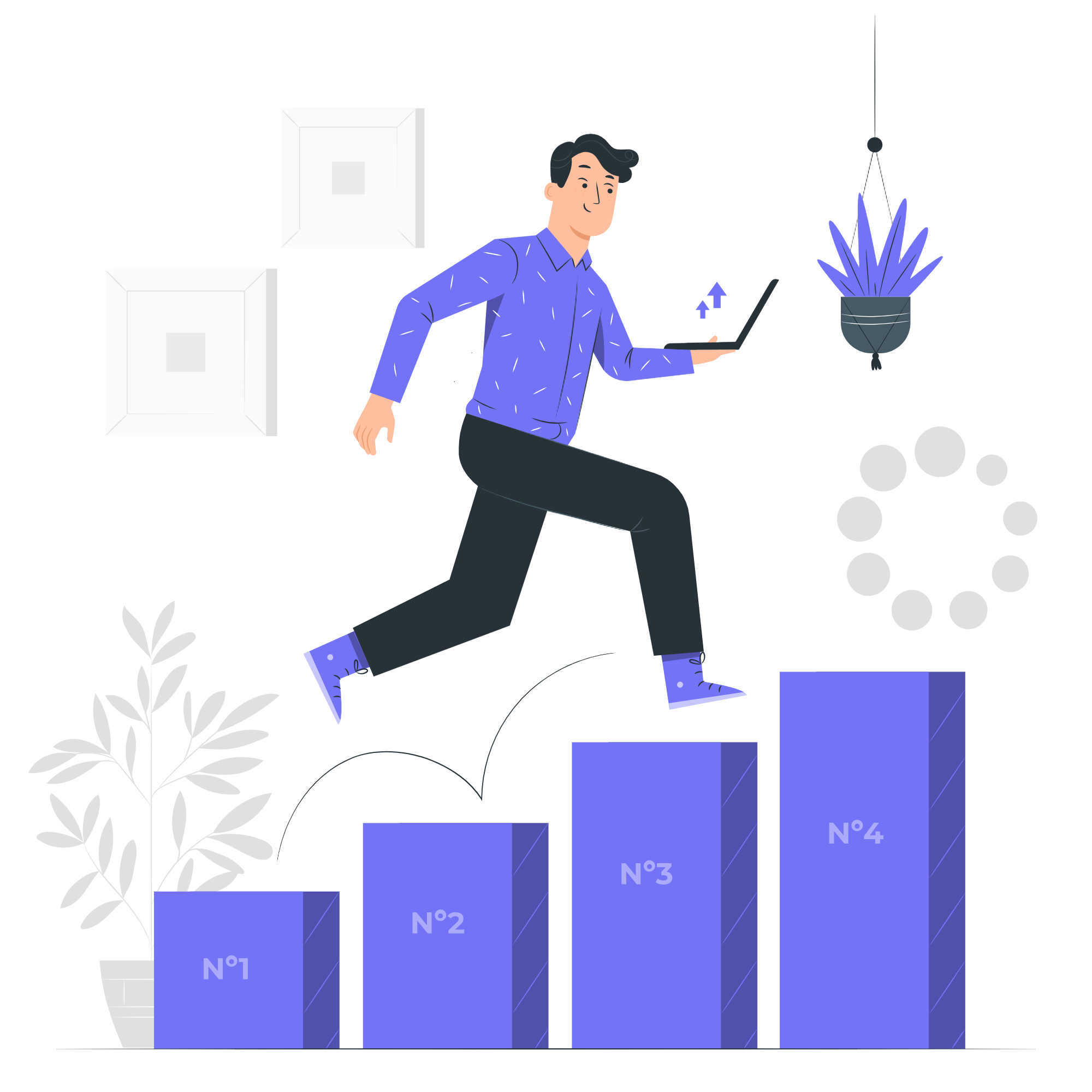
今回は、Googleサーチコンソール設定方法について解説しました。
サイト運営していく上でGoogleサーチコンソールの導入は必須です。
皆様のサイトのどんな記事がWeb上に多く表示されているのか、どんな記事が多くユーザからクリックされているのか、一目で判断することが可能なります。
その結果、次にどんな記事を書くことでユーザに見ていただけるのだろうか、と考える1つの材料になります。

最後まで読んでいただきありがとうございました。ではまた!
-

【AFFINGERの始め方】未経験者・初心者から始めて2年以上利用している私の意見を伝えます
続きを見る