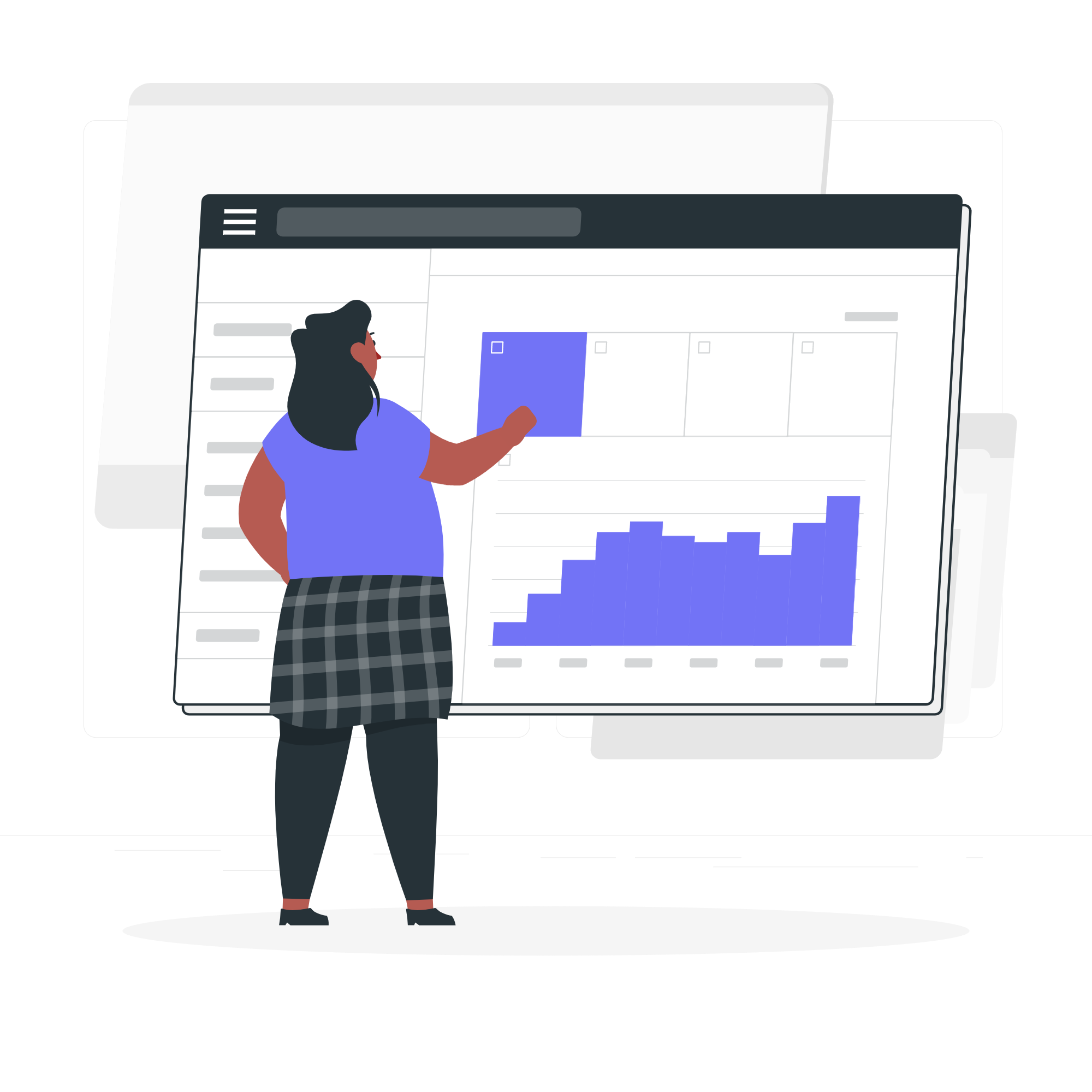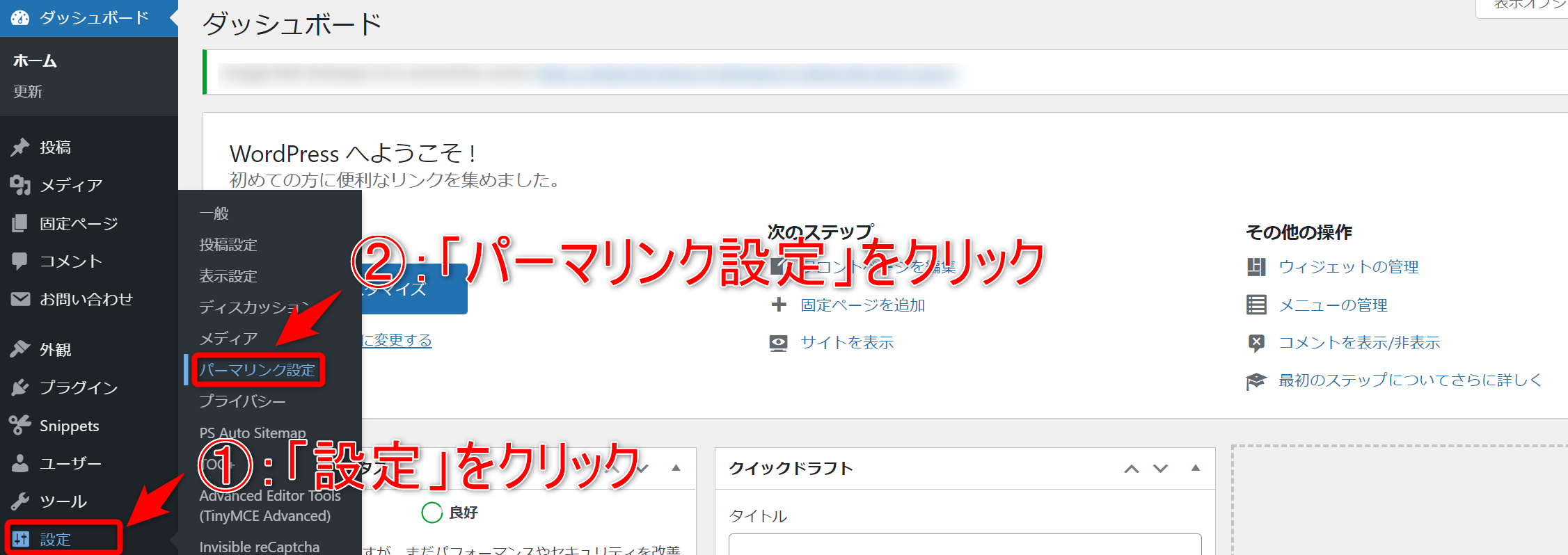皆さんこんにちわ!
私はayutoと申します。アクセスしていただきありがとうございます。

こんな悩みを解決します。
この記事を読むことで、皆さまの悩みが少しでも解決できたら幸いです。
一つ一つ丁寧に解説していきます。
先に設定しておくことで、後の手直しをせずに済むので、早めに設定しておくことをおすすめします。
それでは早速いきましょう!
この記事の内容
- ブログを始めてからの基本的な設定を解説
WordPress初期設定7選【徹底解説】
WordPressの初期設定をしていきます。
結論から申し上げますと、初期設定の作業は以下の7つです。
WordPressの初期設定7選
- パーマリンクの設定
- ASPに登録
- WordPressテーマ設定
- Googleアナリティクスの設定
- Googleサーチコンソールの設定
- プラグインを導入
- サイトマップの作成

設定①:パーマリンクの設定


この設定を行うと記事URLをシンプルにカスタムできるようになるので、サクッと設定しましょう!
まずは『設定』→『パーマリンク設定』をクリックしてください。
『カスタム構造』を選択して、『%postname%』をクリックしてください。
カスタム構造のところに「/%postname%/」と入力されているか確認してください。

設定②:ASPに登録




簡単に言うと、皆さんのブログに広告主(企業)の商品広告を掲載して報酬を得る仕組みのことです!
つまり、稼ぐためには必ず登録してほしいです。

設定③:WordPressテーマ設定
WordPressには「テーマ」と呼ばれるものがあり、
テーマを導入することで、初心者でも「プロ並みのデザイン」を作ることができます。
WordPressテーマは無料のものと有料のものがあります。
本気でブログで稼ぎたいと思っている人は最初から有料テーマがおすすめです。
有料テーマがおすすめな理由
- ブログ運営の作業効率が良くなる
- 稼ぎやすくする機能が組み込まれている
- デザインの良いブログが簡単に作成できる

なお、私がおすすめする有料テーマは、AFFINGER5というテーマです。
AFFINGER5について、もっと知りたい方は以下の記事を参考にしてください。

関連記事 ブログ超初心者の私がAFFINGER5を購入した理由
設定④:Googleアナリティクスの設定


Googleアナリティクスでは、例えば以下のようなものがわかります。
Googleアナリティクスでわかること
- あなたのブログに来た人数
- 今あなたのブログを見ている人数
- どのページが読まれたか
- 読まれた時間や次にどのページを見に行ったか
ざっくり説明すると上記のようなことがGoogleアナリティクスでわかります。

関連記事 Googleアナリティクス導入手順【3ステップで解説】
設定⑤:Googleサーチコンソールの設定


Googleサーチコンソールでは、例えば以下のようなことがわかります。
Googleサーチコンソールでわかること
- 記事ごとの検索キーワードの確認
- URLの問題確認
- 外部リンクの確認
ざっくり説明すると上記のようなことがGoogleサーチコンソールでわかります。

関連記事 Googleサーチコンソール導入手順【3ステップで解説】
設定⑥:プラグインを導入


スマホでいうアプリみたいなものです。

そんなイメージでOKです。
注意点
- プラグインを入れすぎると、サイト表示速度が遅くなるので多くても10個程度にしてください。

設定⑦:サイトマップの作成


サイトマップを作っておくことで、あなたのサイトにアクセスする人が求めたい情報を見つけやすくなります。

サイトマップの作り方は、以下の記事で詳しく解説しているので参考にしてみてください。
関連記事 WordPressサイトマップの作り方【5分で完了!】
まとめ:初期設定を早い段階で終わらせよう!
今回は、WordPress初期設定7選を紹介しました。
WordPressの初期設定7選
- パーマリンクの設定
- ASPに登録
- WordPressテーマ設定
- Googleアナリティクスの設定
- Googleサーチコンソールの設定
- プラグインを導入
- サイトマップの作成
記事を書いていくうちに、だんだんと楽しくなっていくと思います。
一緒にブログライフを楽しんでいきましょう!
最後までブログを読んでいただきありがとうございました。ではまた!